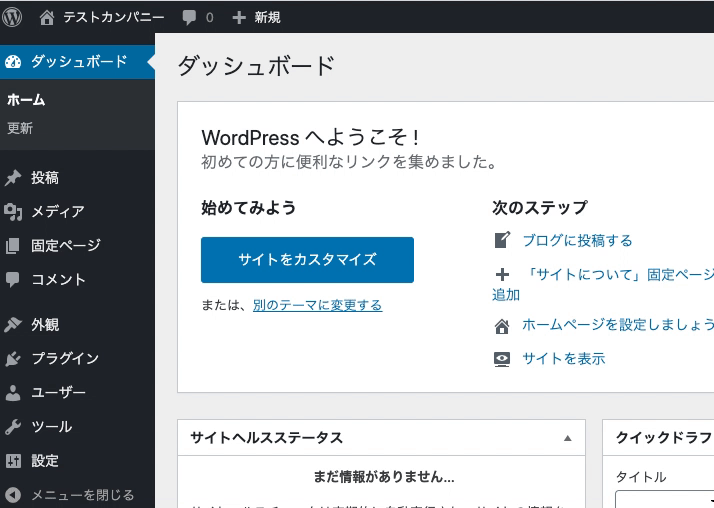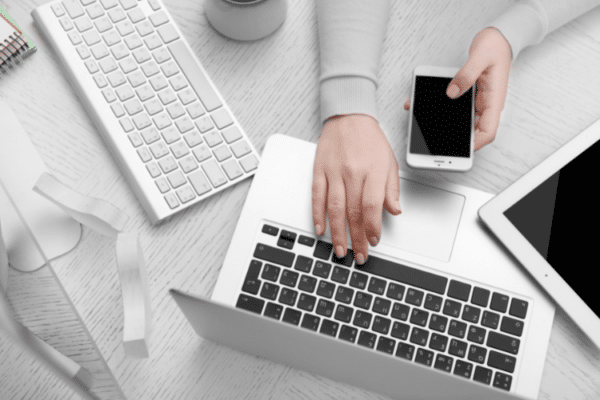管理画面にログインする方法
最初に管理画面へのログイン方法について説明していきます。
WordPressの管理画面へのログイン画面のユーザー名とパスワードを入力し、
「ログイン」ボタンをクリックしてください。
ログインに成功すればブログの管理画面の中のダッシュボードが表示されます。
ブログに関する設定や投稿した記事の管理はこの管理画面から行いましょう。
次回以降は管理画面へログインする場合には
「http://サイトのURL/wp-login.php」
もしくは
「http://サイトのURL/wp-admin」
からログイン画面へアクセスすることができます。
ユーザー名・パスワードを忘れた時の対処法
ログイン画面でユーザー名またはパスワードを間違えると、
「ユーザー名が無効です。パスワードをお忘れですか?」と表示されます。
その際は「パスワードをお忘れですか」のリンク先をクリックしましょう。
ユーザー名か登録した時のメールアドレスのどちらかを覚えていれば再発行が可能です。
インストールした際のメールアドレス宛にパスワードのリセットURLが送信されますので、クリックしてパスワードを設定しましょう。
この時ユーザー名も一緒に送られてきます。
ダッシュボードについて
ログインし、Wordpressの管理画面が表示されます。ログイン直後は「ダッシュボード」が表示されます。
プラグインの更新情報やWordPressのバージョンアップがある場合にもお知らせが表示されます。
管理メニューについて
WordPress管理画面の左にあるのがメニューです。
インストール直後は項目は少ないですが、運営していくとプラグインのメニューも表示され項目が多くなっていく傾向があります。

インストール直後の管理画面メニュー

複数のプラグインが入ってメニューが増えた管理画面
各メニューの中にはそれぞれ項目が用意されています。
メニューにマウスを合わせると、メニューの右側に項目が展開されて表示されます。
投稿
投稿された記事が一覧で表示されます。
投稿(お知らせやブログなど)を新規追加し追加する際もこちらから行います。
メディア
WordPressサイトで使用している画像などが一覧で表示されます。
画像(写真やイラスト)以外にも動画ファイル、音声ファイル、PDF、EXCELやWordなどのファイルも「メディア」にアップロードすることができます。
※ ユーザーにPDFファイルをダウンロードさせるような場合にはこちらのメディアにアップロードして行います。
固定ページ
固定ページ一覧が表示されています。
投稿はブログで使用するため時系列で並びますが固定ページとは、サービス紹介、会社概要、お問い合わせなどの上書きしていくようなページをこちらで作ります。
元々WordPressはブログサービスなため この固定ページは後から追加された機能です。
コメント
コメントを受け付ける設定であれば、サイト訪問者は記事にコメントすることができます。
コメントが付くとメニューの「コメント」で見ることができます。コメント機能を付けるか付けないかはサイトで選択することができます。初期状態はコメントを受付ける設定になっています。
コメントは海外からのコメントスパムが多いのでビジネスサイトには、あまり利用されていません。
外観
サイトのデザイン全般を扱います。
テーマの設定や色やロゴ、トップページに表示されるヘッダー画像、サイドバーなどのウィジェットなどを編集することができます。
プラグイン
プラグインとは、WordPressの拡張機能です。
例えば「お問い合わせフォーム」を作成したり「インスタグラム」を自動的に埋め込んだり
基本機能では足りない部分を補うプラグインが多く配布されています。
ウェブサイトにインストールすることによって、自由にサイトを作ることができます。
ユーザー
ワードプレスサイトを管理するユーザーの設定のことです。
ユーザーを追加して複数人でサイトを運営することができます。
ツール
WordPressで使用するツールを管理します。
データのインポートやエクスポートもこちから行います。
設定
WordPress全体の設定のことです。
投稿の設定や表示設定などを変更することができます。
各種設定方法について
詳しくはこちらWordPressコースカリキュラム
- 【コンテンツ】テキスト・資料
- WordPress基礎講座
- ■ 画像編集Canva(キャンバ)操作方法:基礎編
- ■ アクセスアップ・集客・SEO
- ■ 設定関連・Google Analytics等
- ■ プラグイン設定・機能拡充
- ■ WordPress応用編
- ■ FAQ・よくあるご質問