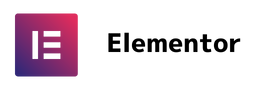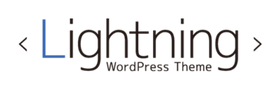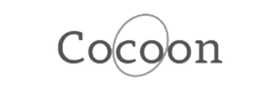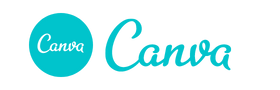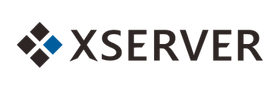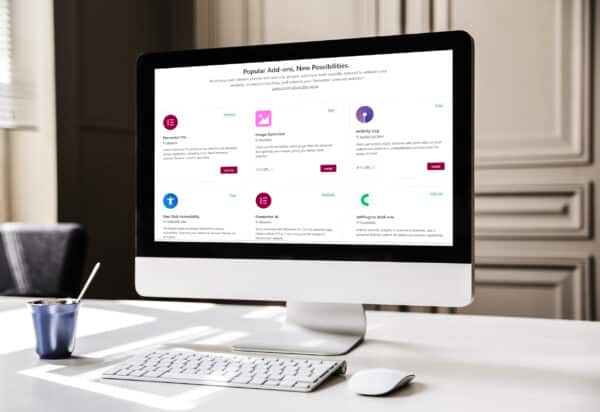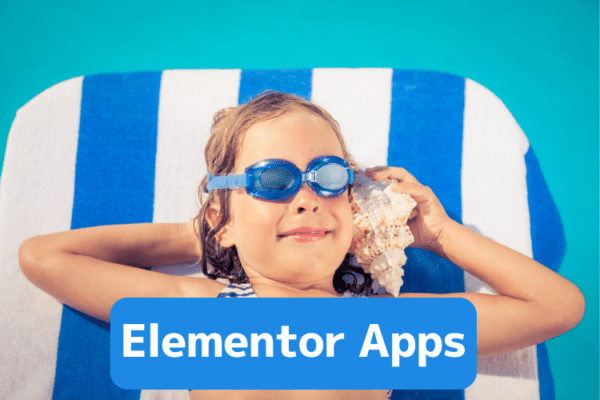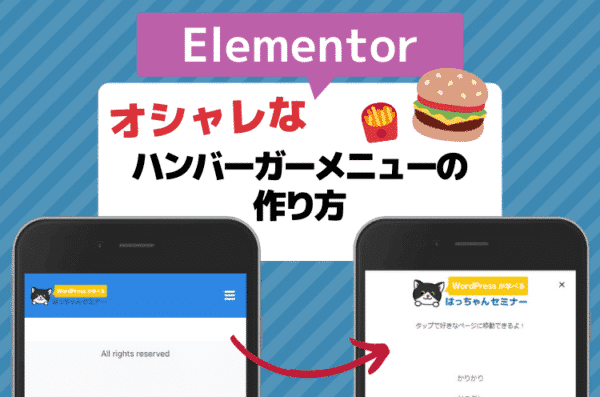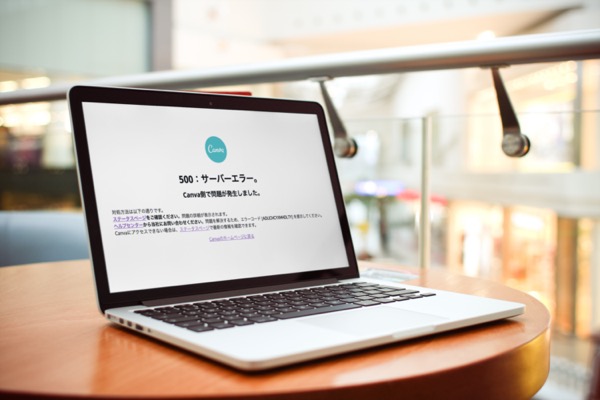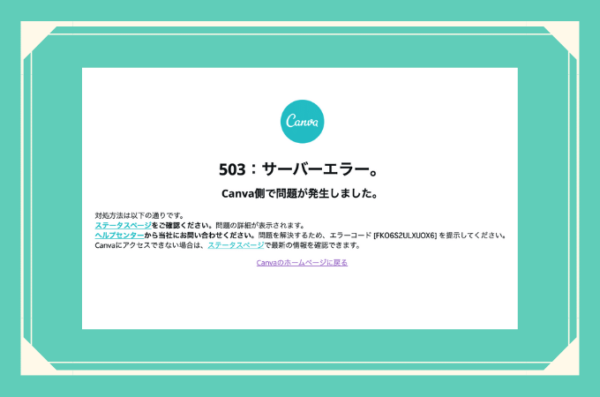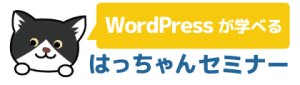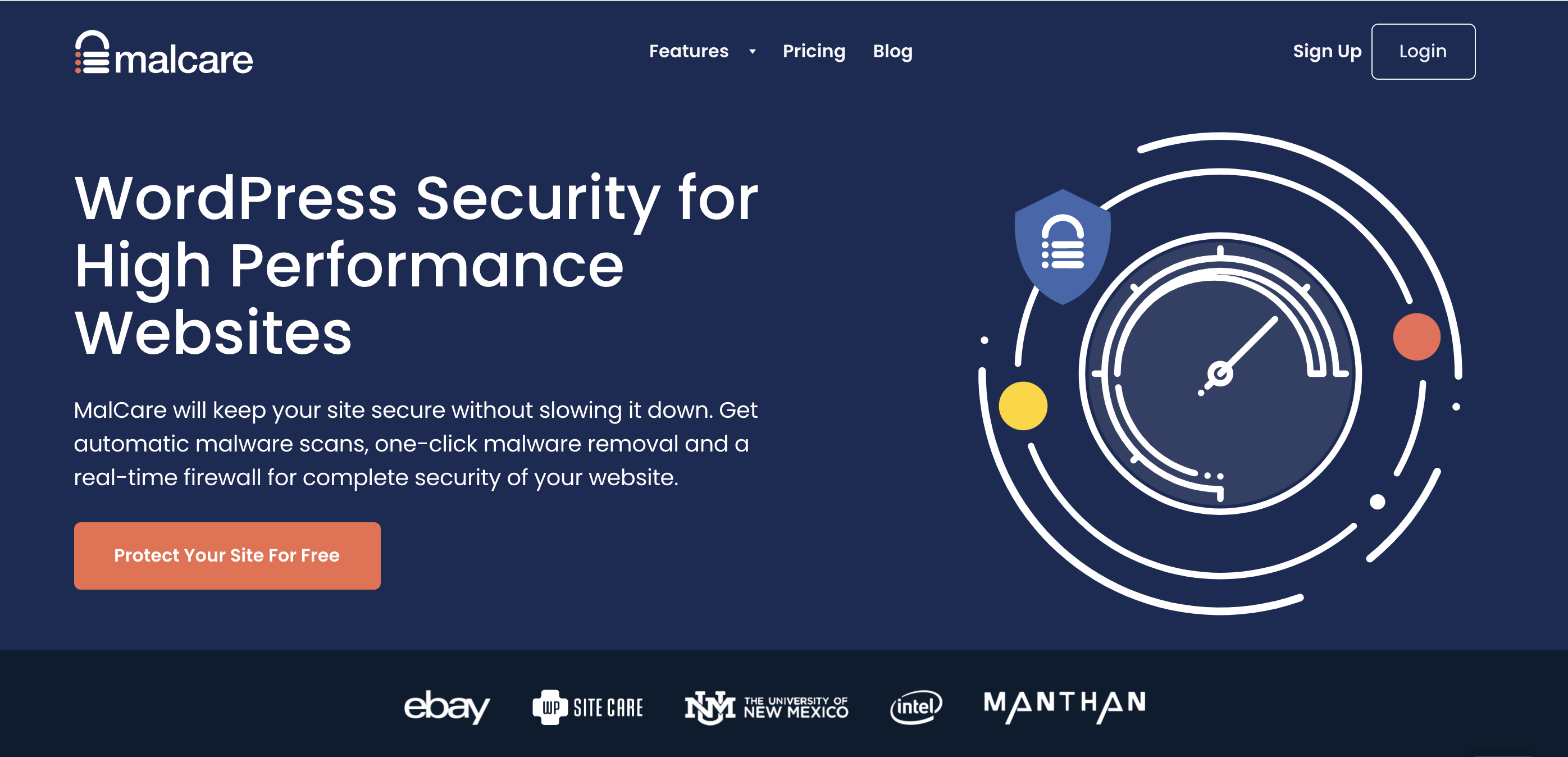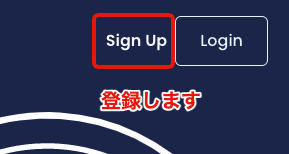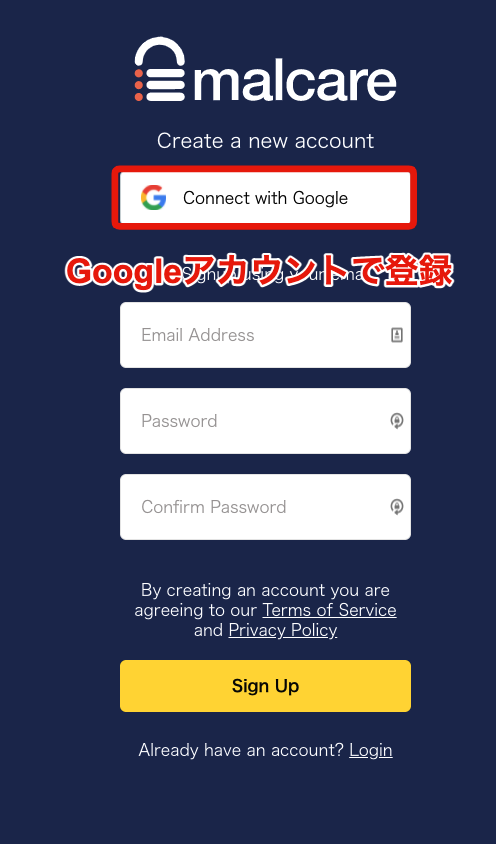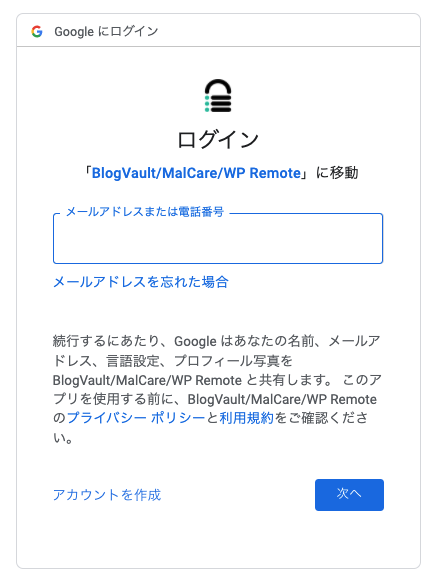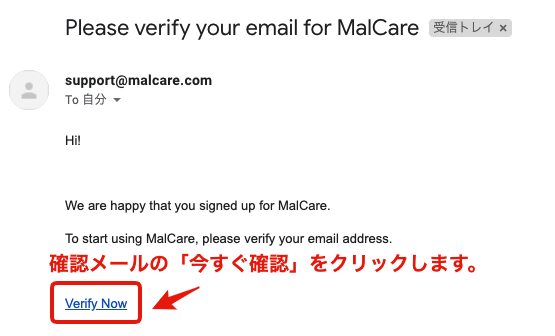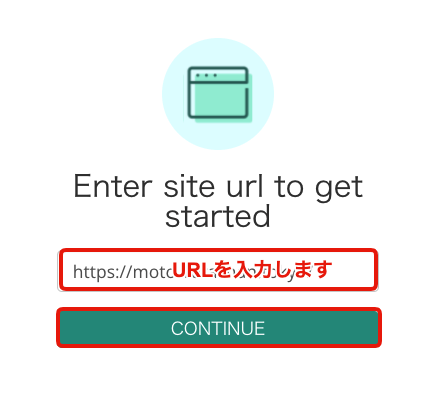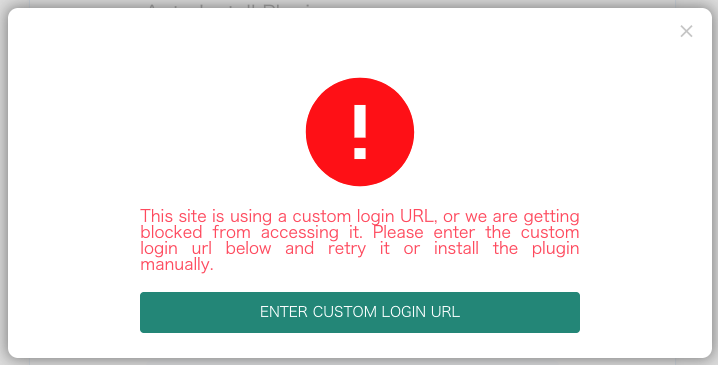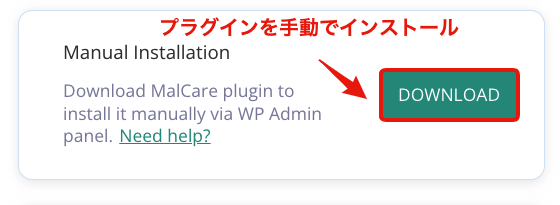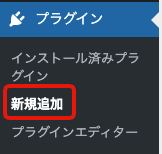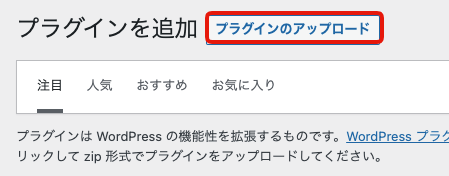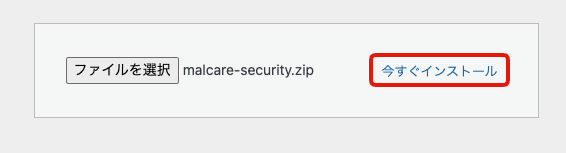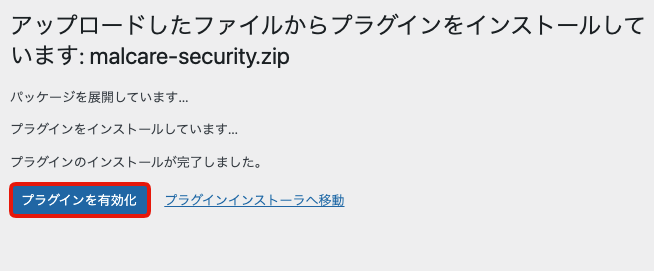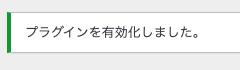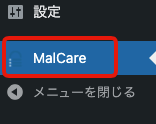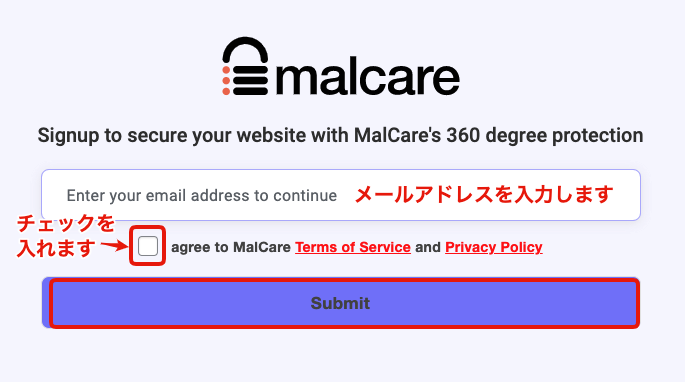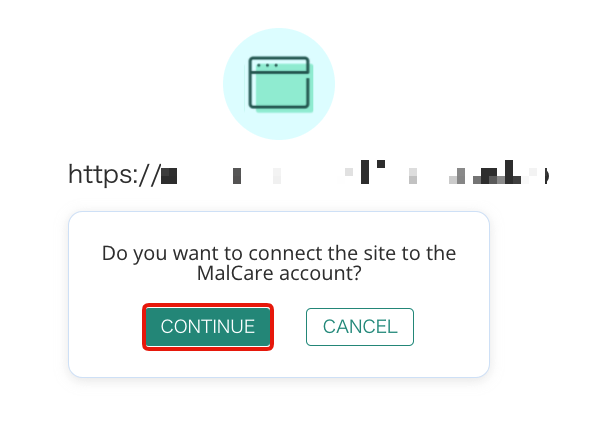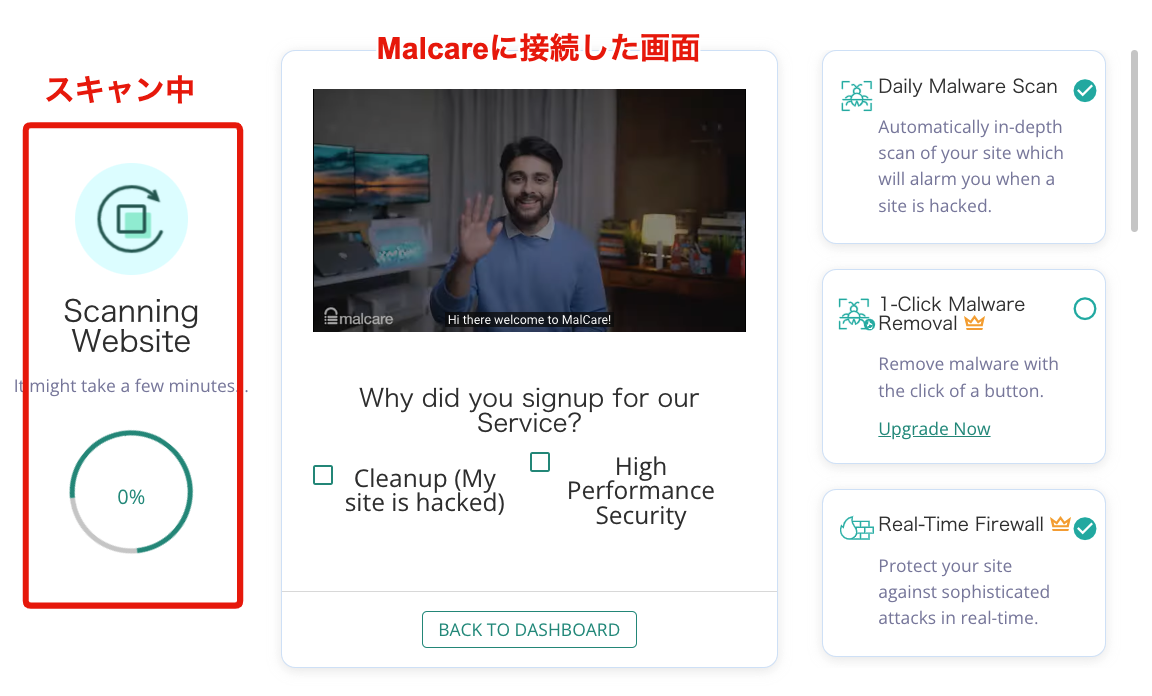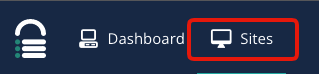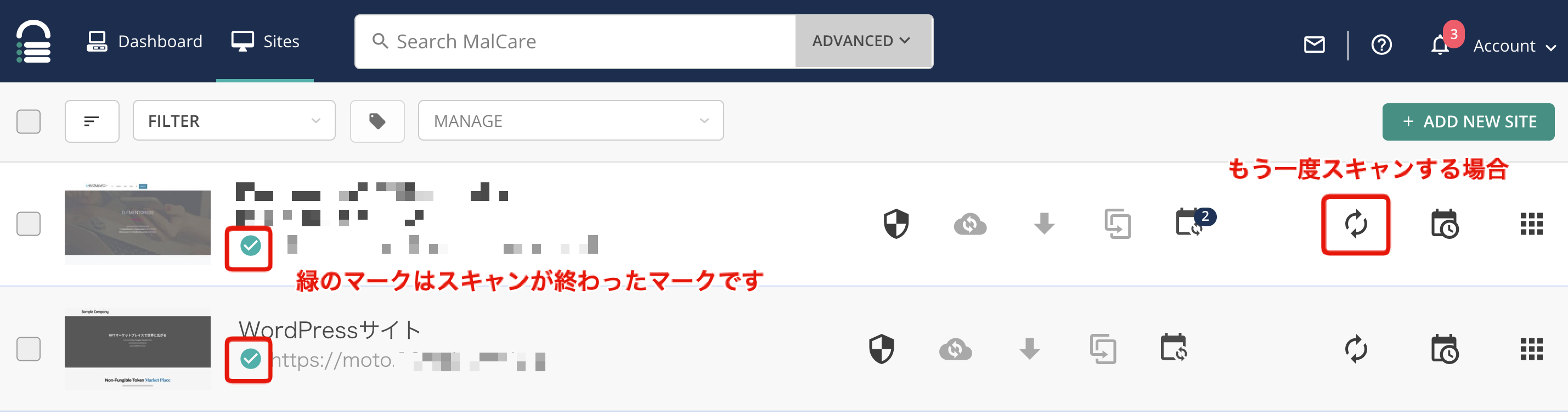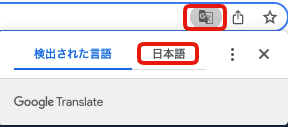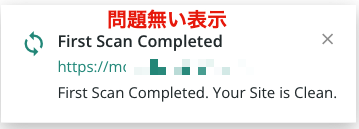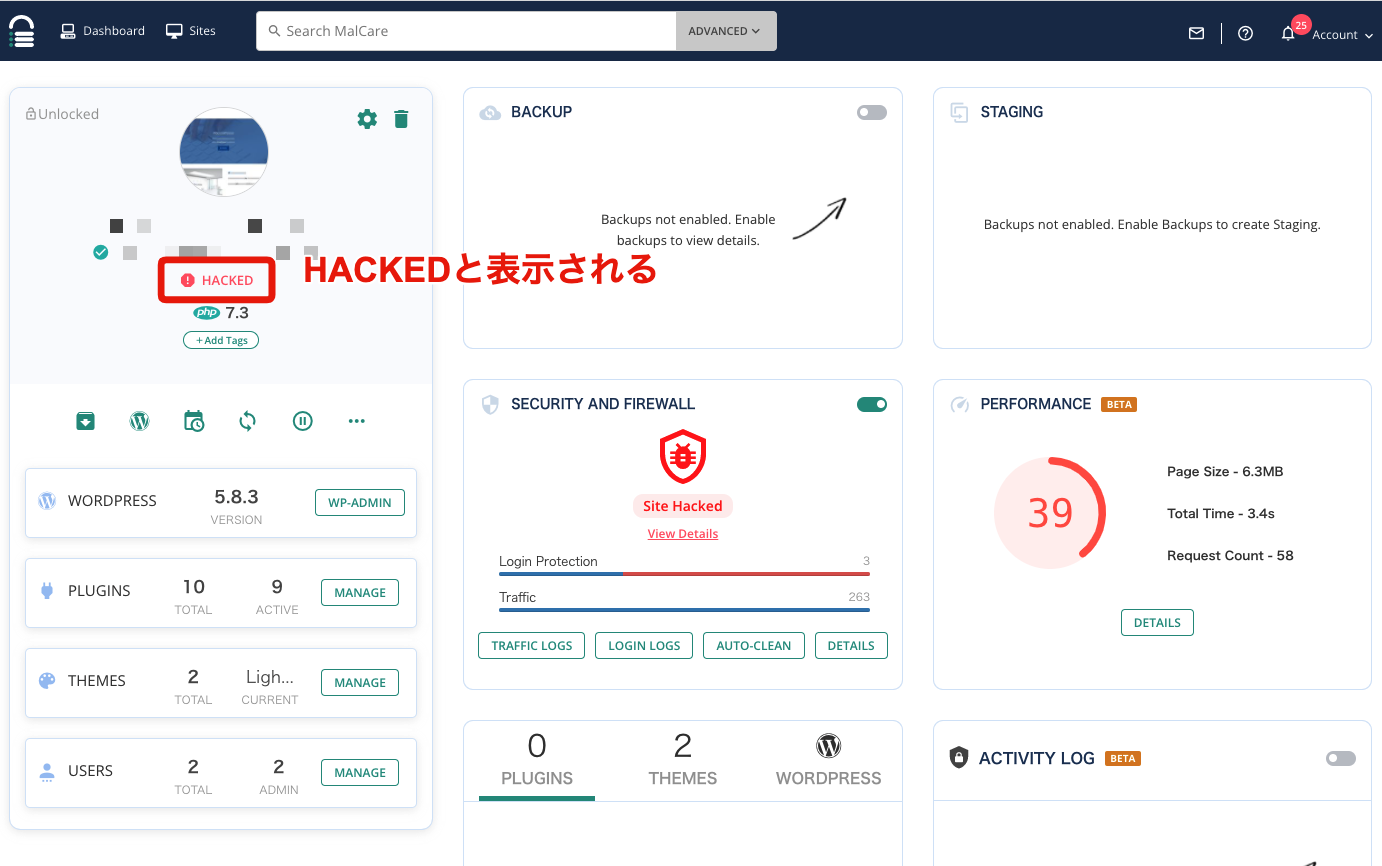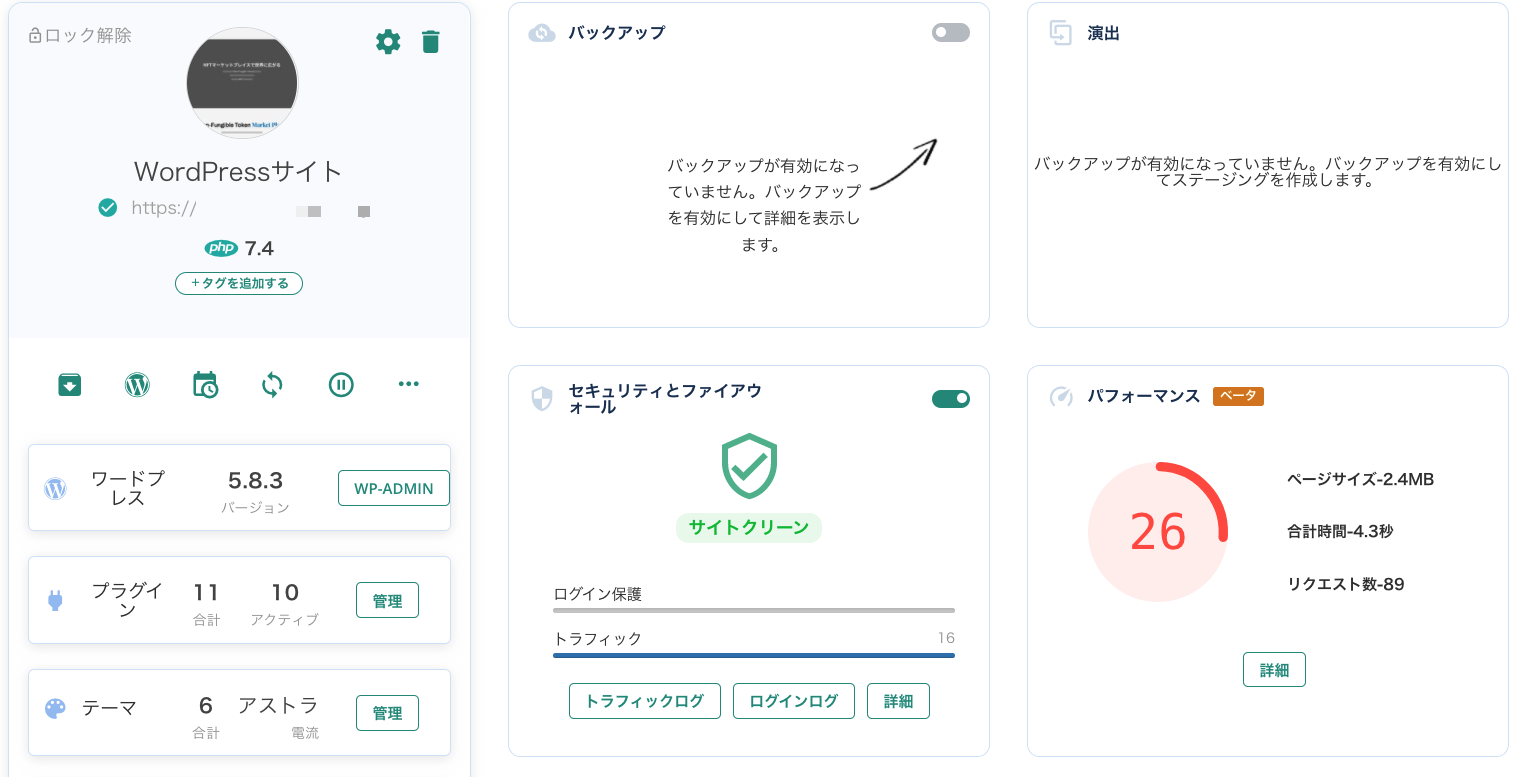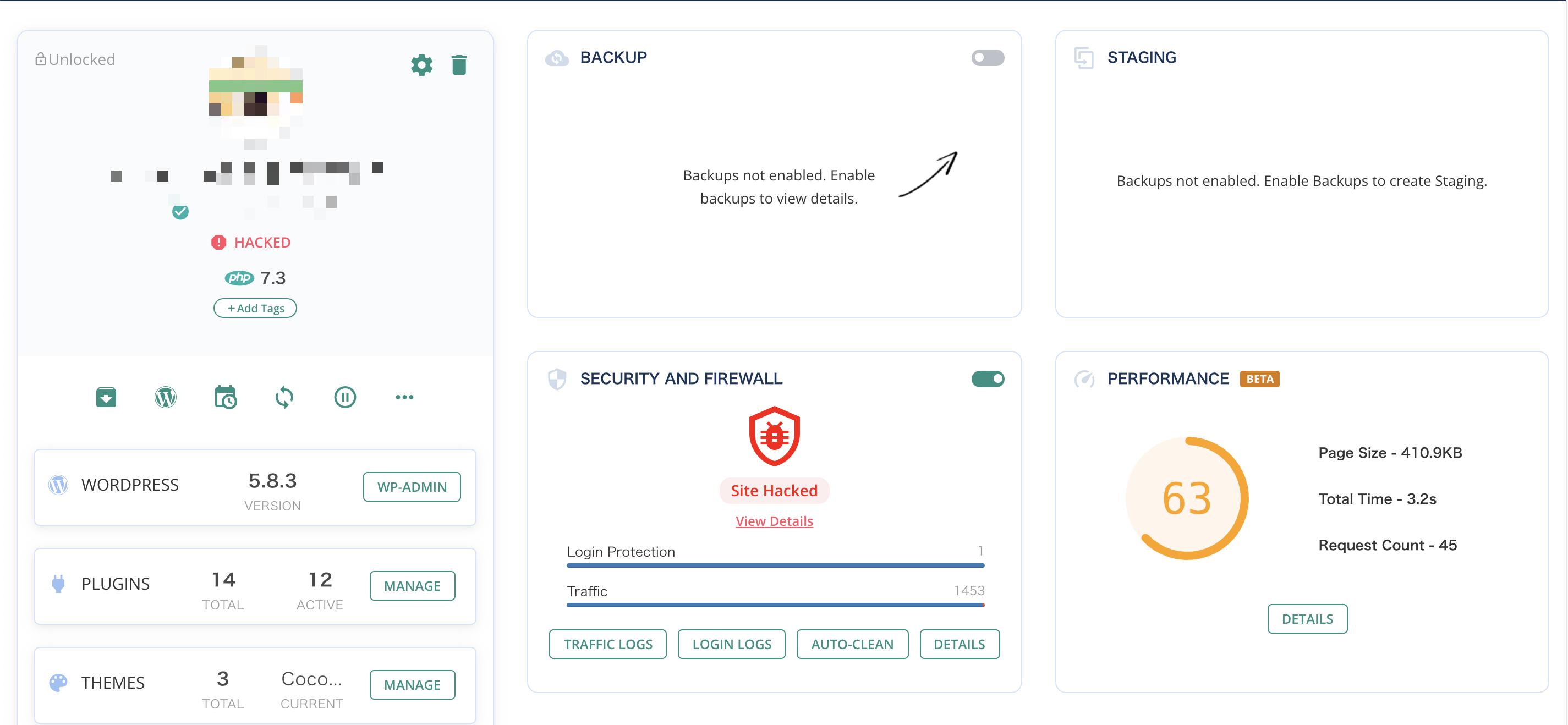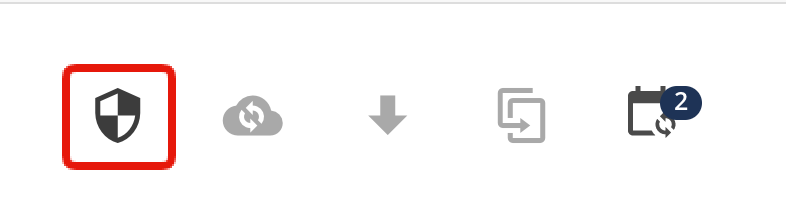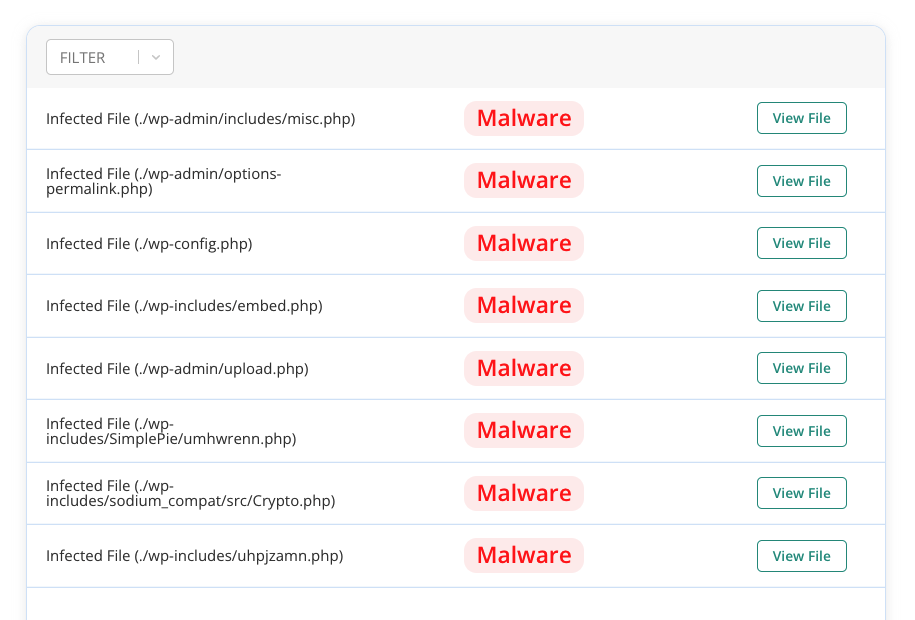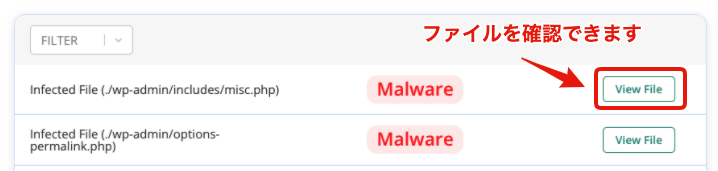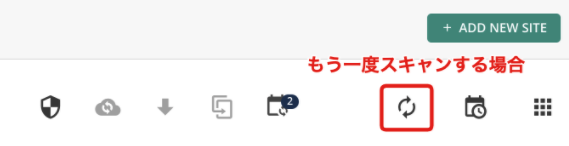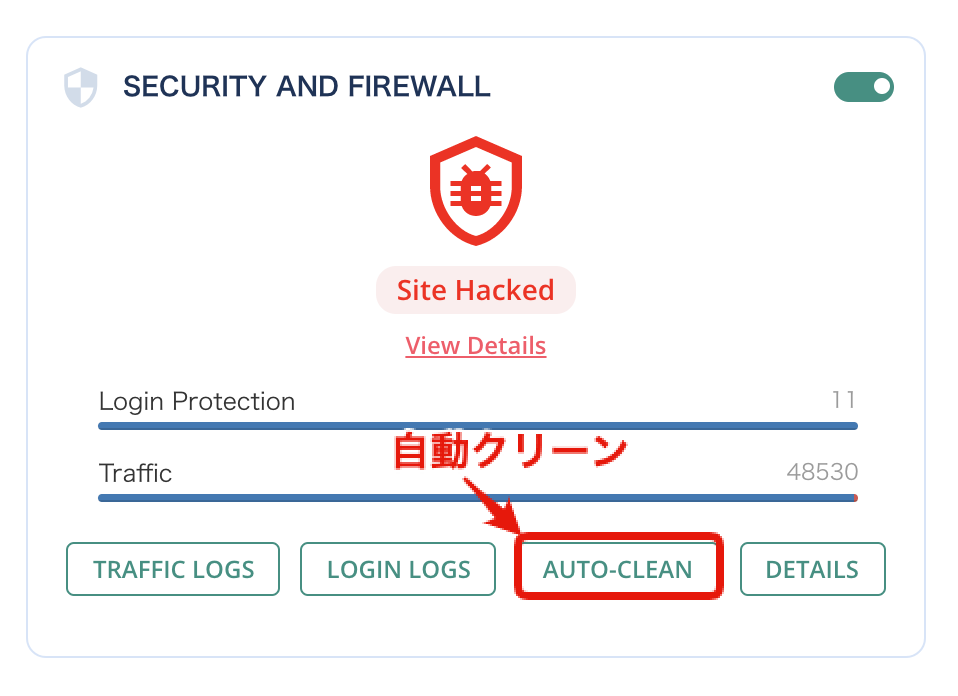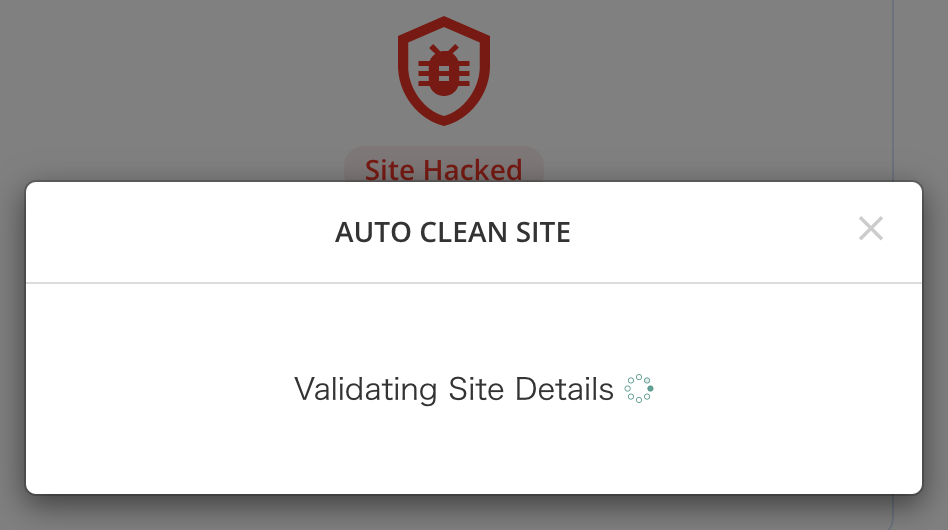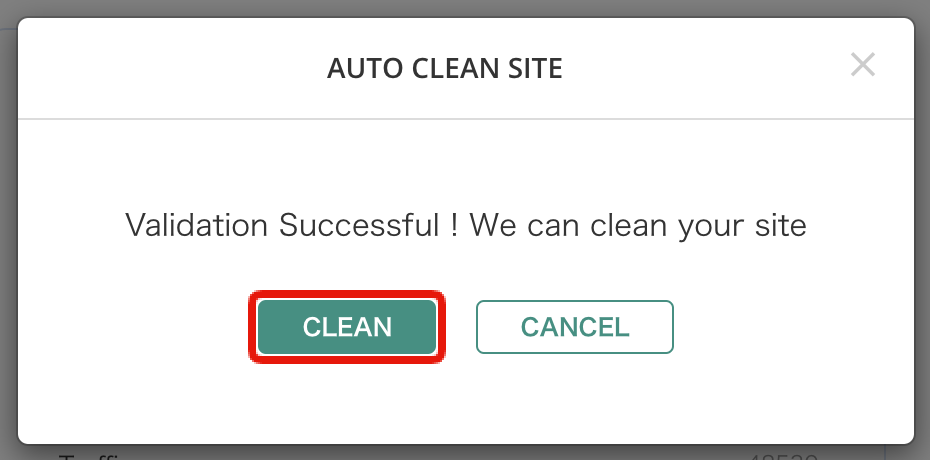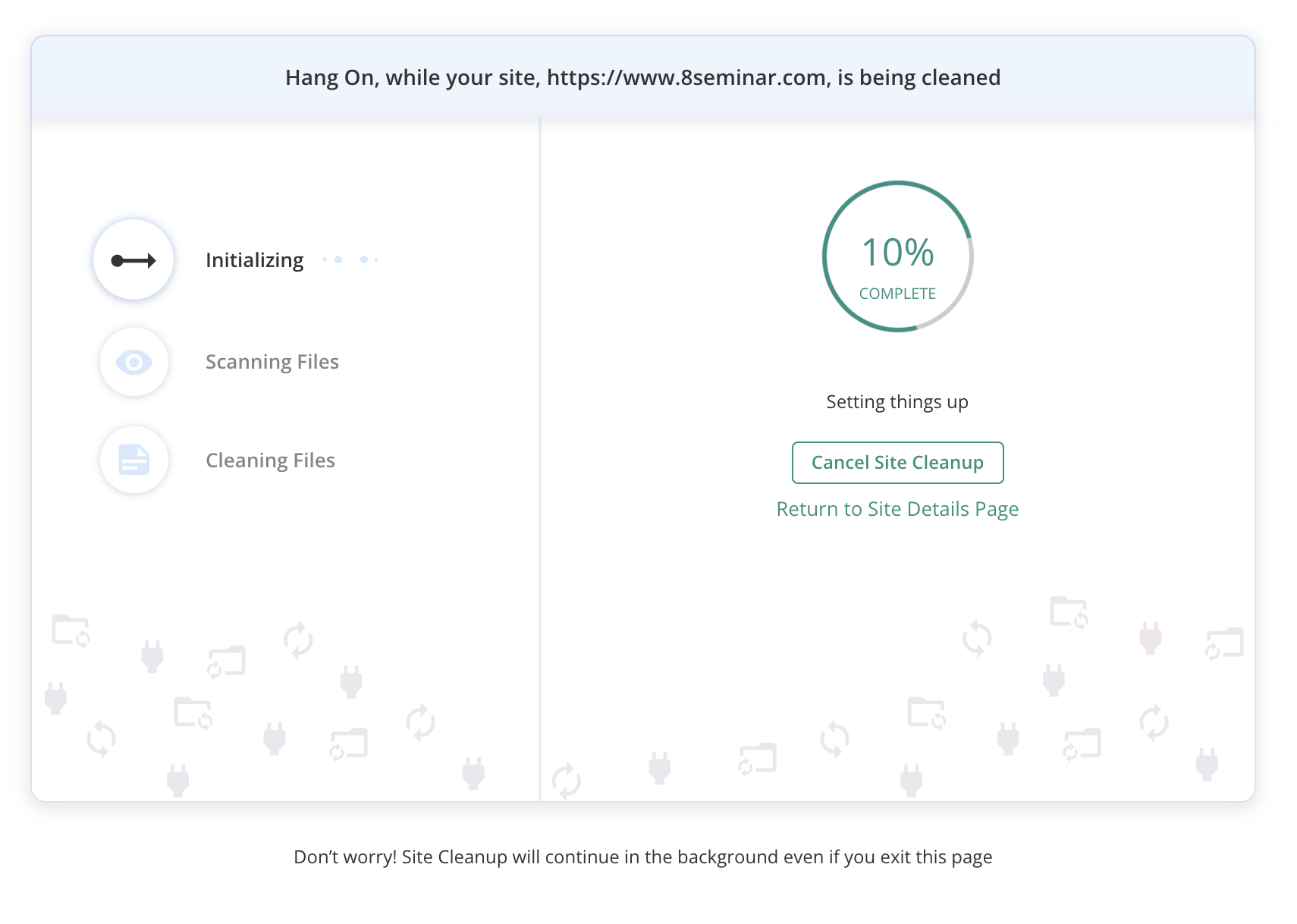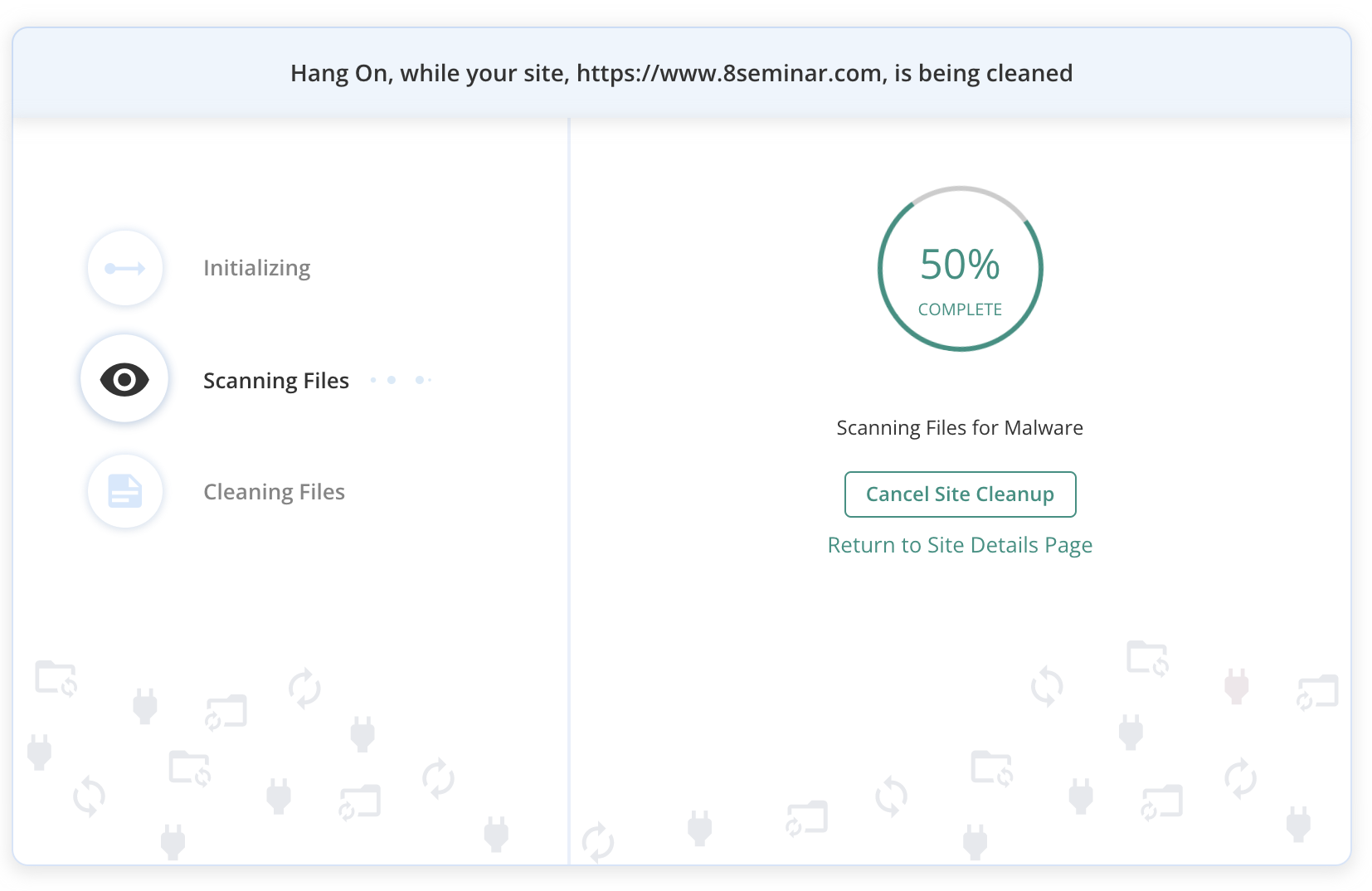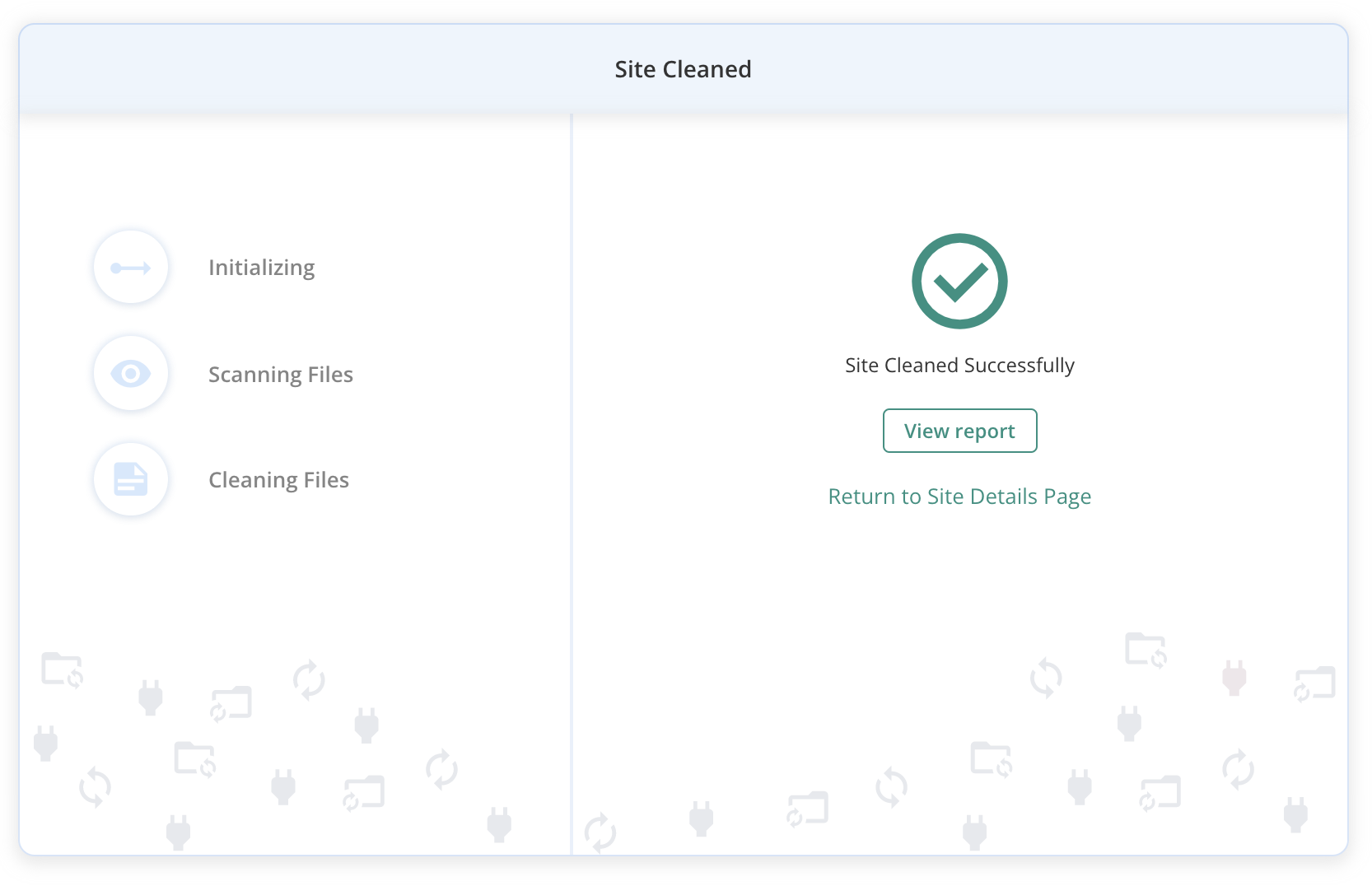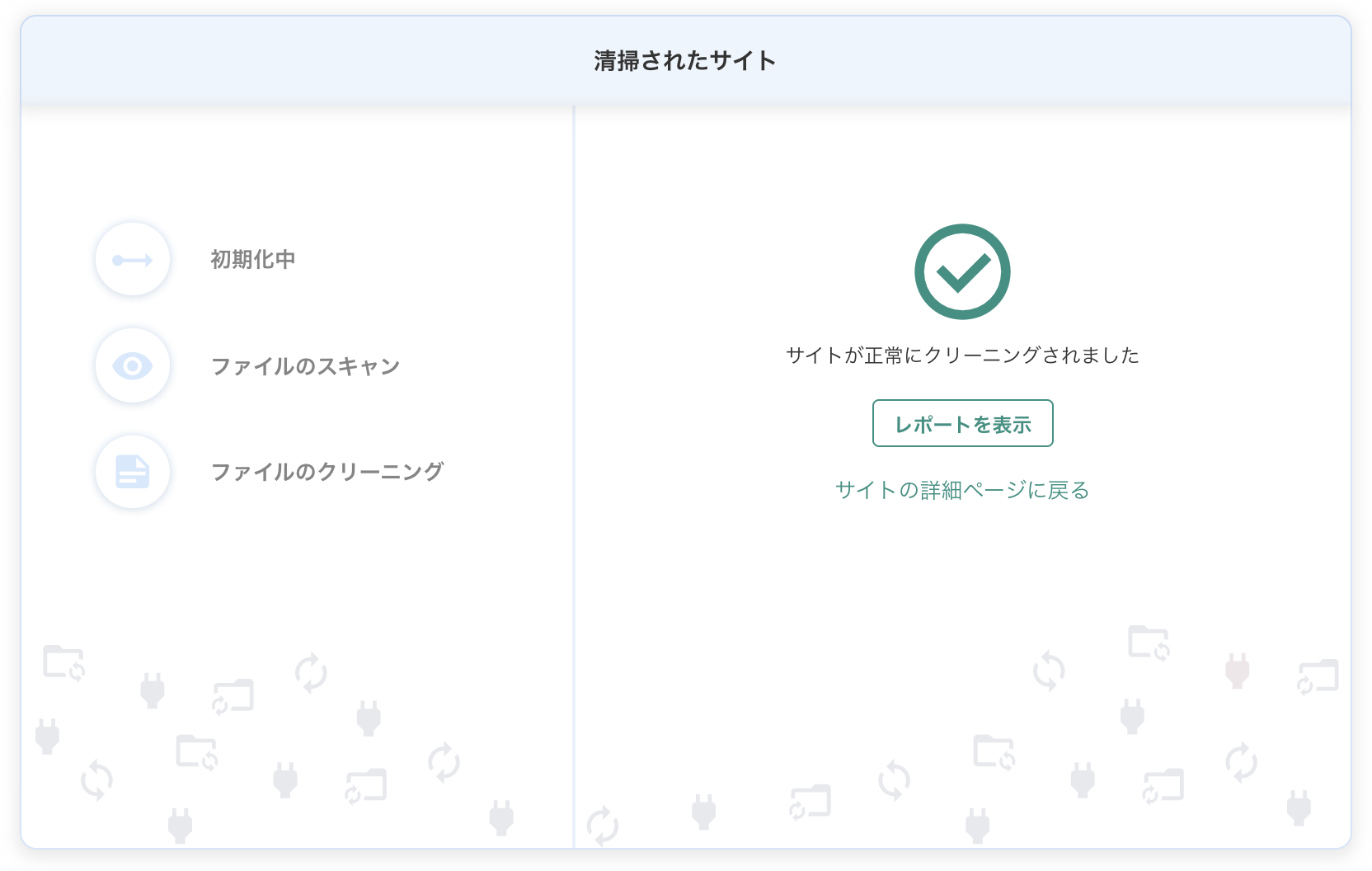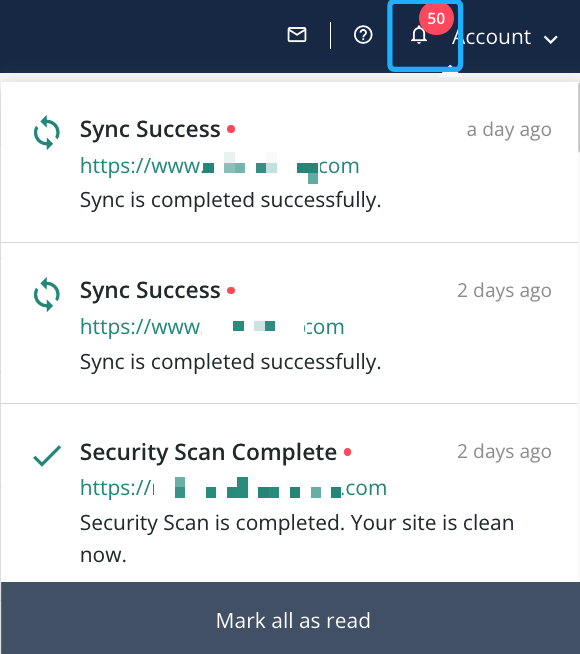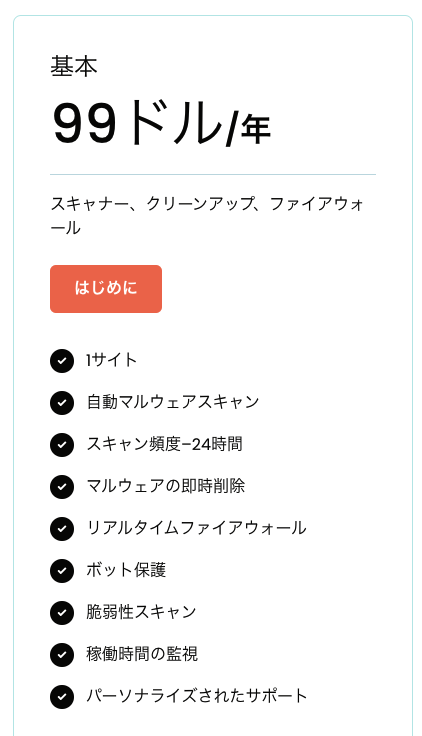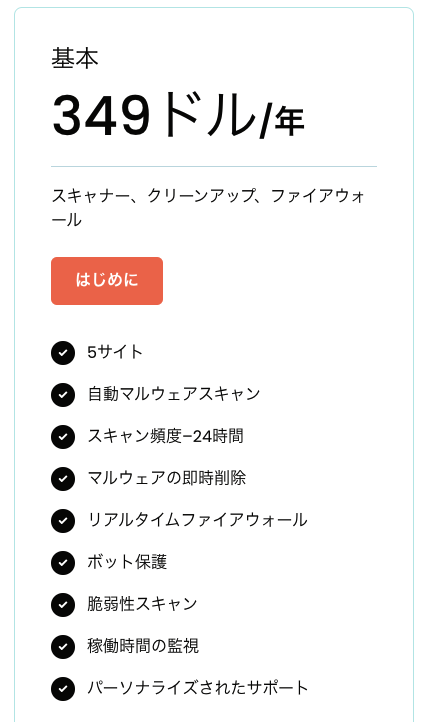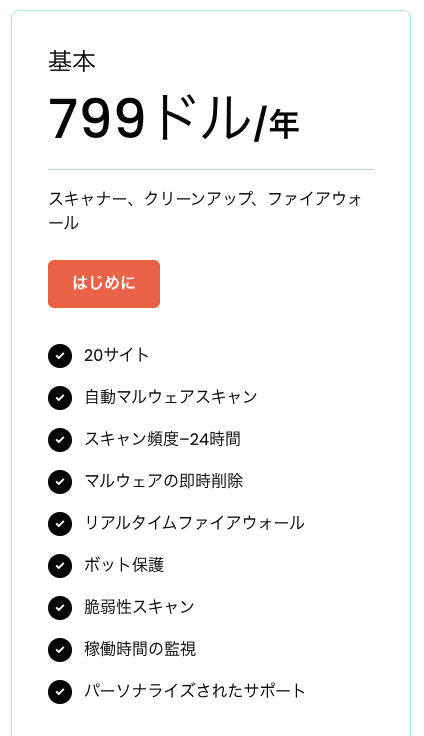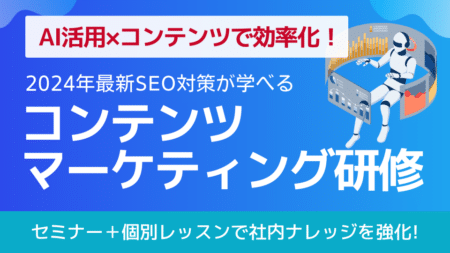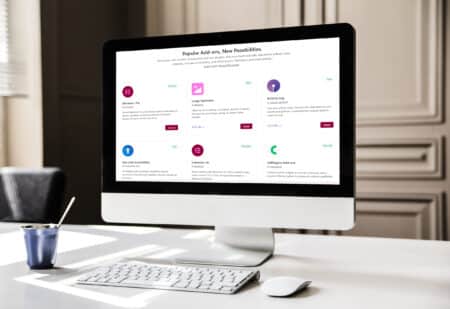前回、初心者向けにWordPressのセキュリティ対策として11の方法を紹介しました。
WordPressサイトがハッキングされている場合に、わかりやすい改ざんの場合はすぐに気づきますが、検索結果の乗っ取りによる転送(リダイレクト)等、ぱっと見ただけではウェブサイトに、ハッキングされて悪意あるプログラムのマルウェア(ウイルス)が入っているのかがわかりません。
今回は、無料で利用できる、悪意あるプログラムのマルウェア(ウイルス)が入っているのか確認するプラグインを紹介します。
今回使用するWordPressセキュリティ「MalCare」プラグイン
WordPressサイトにマルウェア(ウイルス)が入っているのかハッキングされているのかサイト全体をチェックし確認することができ、もしマルウェアが見つかった場合にはボタンをクリックするだけですべてのマルウェアを駆除することもできます。(削除は有料プランのみ)
どのフォルダ、ファイルにマルウェア(ウイルス)が入っているかを確認できるので、FTPで削除すれば無料プランでも利用できます。
無料でも複数のサイトをチェックできます。
- 自動でウイルスチェック24時間毎にチェックしてくれます
まずは、WordPressのウェブサイトが安全なのか確認してみましょう。
Malcare https://www.malcare.com/
Malcareに無料登録します
登録方法は2つあります。
1.Googleアカウントで無料登録します。
簡単なのはお使いのGoogleアカウントで無料登録します。
登録するGメールアカウントを入力し、パスワードでログインします。
2.メールアドレスで無料登録します。
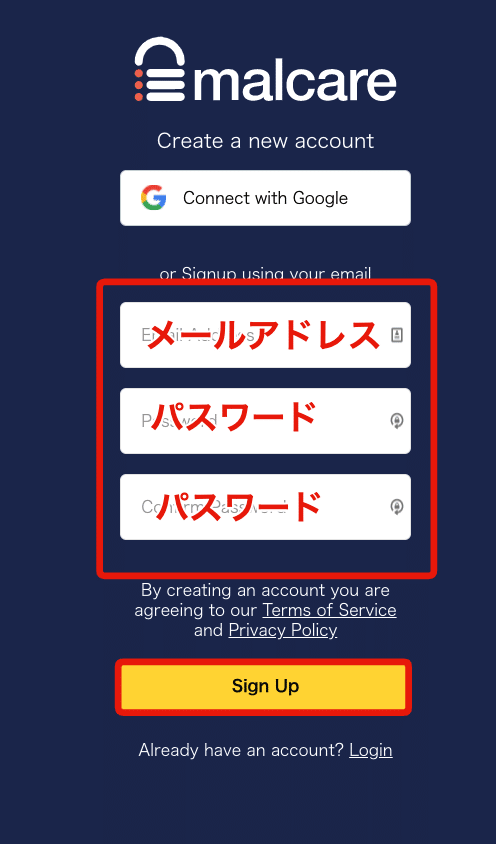
登録したメールアドレス宛に確認メールが自動で送られます。
確認メールを忘れてしまっても、確認メールの再送信をクリックして完了させましょう。
ハッキングされているのかチェックしたいWordPressサイトのURLを入力します
Enter site url to get startedの画面が表示されます。チェックしたいURLを入力し「CONTINUE」をクリックします。
Malcareのプラグインのインストール画面
1. Malcare自動インストール方法
Malcareのプラグインのインストール方法は2つあります。
1つ目は、自動インストール画面で、WordPressサイトのユーザー名とパスワードを入力する方法です。
※ここで入力したWordPress管理者のログイン情報は保存されず、プラグインのインストール後すぐに破棄されますので大丈夫です。
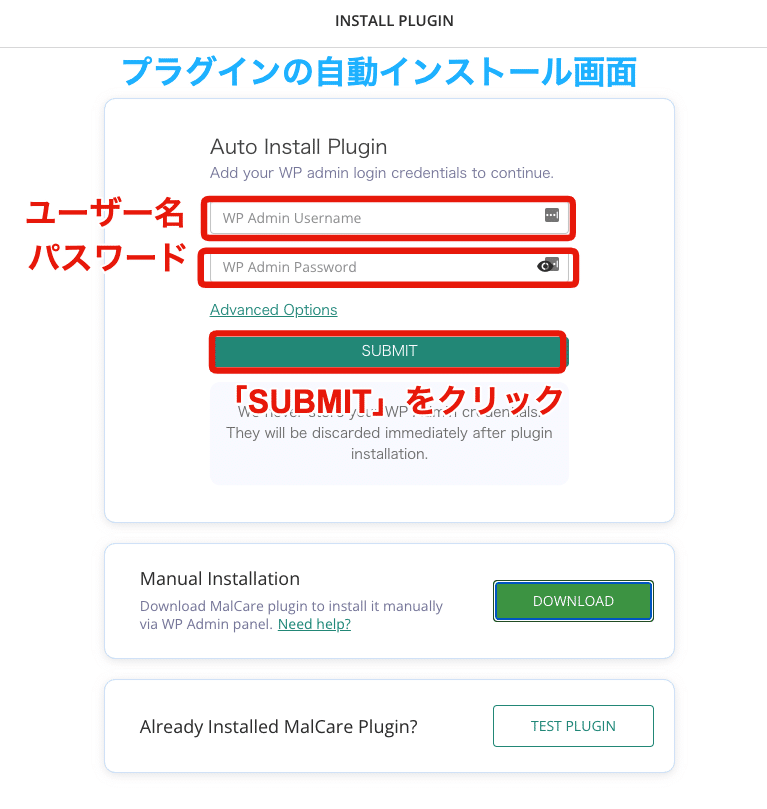
もし、上記の自動インストールで下記のようなエラーが表示された場合には、次に紹介する手動でインストールしましょう。
2. Malcare手動インストール方法
もう1つのMalcareのプラグインのインストール方法は、プラグインを手動でインストールします。
ダウンロードボタンをクリックすると、プラグインがZipファイルでダウンロードされます。
「プラグイン」>「新規追加」>をクリックします。
プラグイン追加画面の上部の「プラグインのアップロード」をクリックします。
先程ダウンロードしたMalcare(マルケア)のプラグインを選択します。
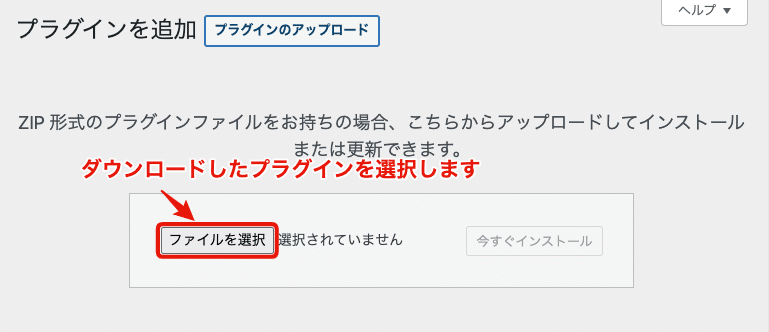
「今すぐインストール」をクリックします。
「プラグインを有効化」をクリックします。
プラグインが有効化されました。
「Malcare」の設定画面
メニューの左下の「Malcare」をクリックします。
Malcareのメールアドレス登録画面
Malcareのメールアドレス登録画面に先程登録したメールアドレスを入力し、「I agree to MalCare Terms of Service and Privacy Policy」と書かれたMalCareの利用規約とプライバシーポリシーに同意しますのチェックボックスにチェックを入れます。
「Submit」ボタンをクリックします。
このサイトをMalcareに登録します。
「CONTINUE」をクリックします。
Malcare(マルケア)に接続された画面です
中央に動画で説明があります。左側で悪意あるプログラムのマルウェア(ウイルス)がWordPressサイトに入っているのかのスキャンが始まります。100%になるまで待ちましょう。
ウェブサイトのスキャニングを数分待ちます。
サイト一覧のページを表示しましょう
複数のサイトを無料でチェックすることができます。
サイトをクリックします。
今回はテストでデモサイトを2つ登録しました。
もう一度スキャンする場合は右の 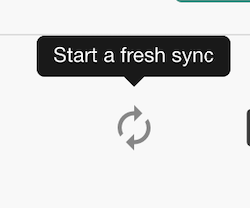
管理画面が英語ではわかりにくいので、日本語にしましょう
WordPressのプラグインは大半が英語表記をしています。英語が得意ではない方は英語ではわかりにくいので、Google翻訳で日本語にしましょう。
日本語に表示するには2つの方法があります。
1.右クリックで日本語に翻訳
1つ目の翻訳方法は、英語の画面の上で右クリックをして「日本語に翻訳」をクリックします。
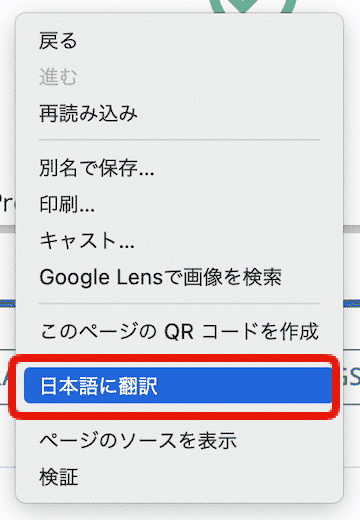
2.Chromeのブラウザのアドレスバーで日本語に翻訳
2つ目の翻訳方法は、Googleのブラウザ「Chrome」のURLを入れるアドレスバーの右横にある「翻訳」マークをクリックし、タブで「日本語」を選択して日本語表示にします。
問題がなかった場合の表示画面
悪意あるプログラムのマルウェア(ウイルス)が入っていない、ハッキングされていない、WordPressサイトに特に問題がなかった場合にこのように、「First Scan Completed. Your Site is Clean.」と表示されます。
マルウェア(ウイルス)が仕込まれているハッキングされている場合の表示画面
ダッシュボードの画面です。
下記は日本語表示した画面です。見やすくなりました。
ハッキングされていた場合
何も問題がなければ安心なのですが、ここからは、ハッキングされてWordPressサイトに悪意あるプログラムのマルウェア(ウイルス)が入っていた場合も紹介します。
こちらがハッキングされた場合のサイトです。
サイト一覧
サイト一覧のページにもこのように表示されます。
サイトの詳細はサイトのタイトルをクリックします
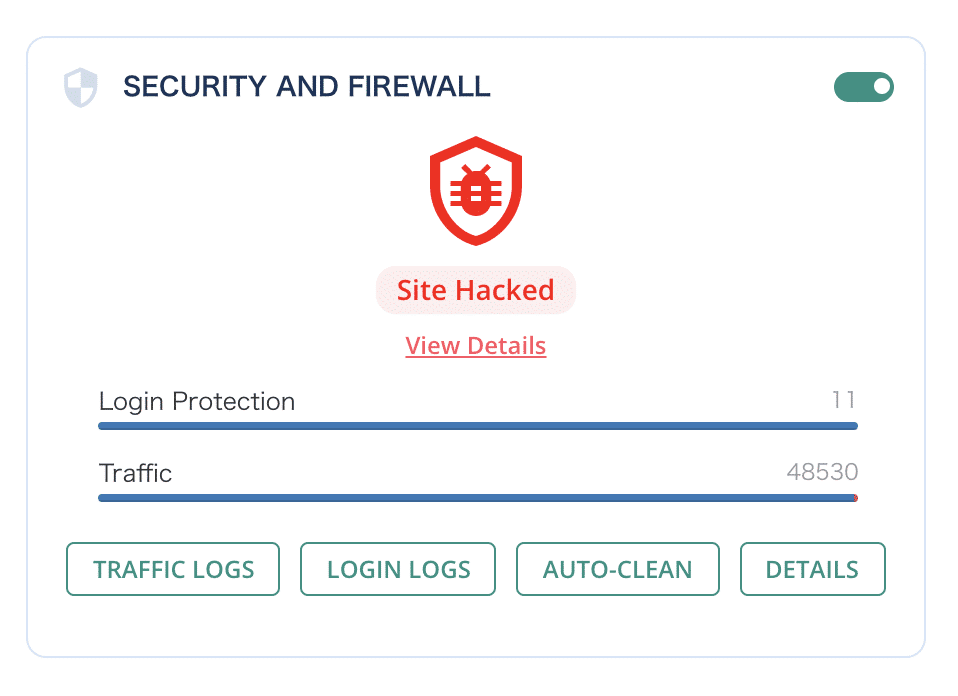
このように表示されています。
マルウェア(ウイルス)が入っているファイルの確認
どこにハッキングされたマルウェア(ウイルス)が入っているのかを確認してみましょう。
このマークをクリックします。
するとこのようにハッキングされた箇所が表示されます。
Viewファイルで怪しいファイルを確認できます。
あまり無いと思いますが、もし、皆さんが必要で入れたプログラムで、マルウエアではない場合は、外すこともできます。
マルウェア(ウイルス)を削除する方法
マルウェア(ウイルス)を削除する方法クリーンアップする方法としては、無料プランと有料プランでは方法が異なります。
【無料プラン】FTP等で問題のファイルを取り除く
Malcare(マルケア)の無料プランでは、問題のあるハッキングされたファイルを教えてくれます。
それをFTPツールで削除したり、正しいファイルを上書きしてきれいにしていきます。
作業が終わったら、再度、Malcare(マルケア)でチェックしましょう。
これで「HACKED」と表示されなければ大丈夫です。
【有料プラン】ワンクリックで取り除く
Malcare(マルケア)の有料プランでは、ワンクリックでマルウェア(ウイルス)を取り除くことができます。
ワンクリックでウイルス除去(クリーニング)する方法
「AUTO-CLEAN」をクリック
SECURITY AND FIREWALLの「AUTO-CLEAN」をクリックします。
クリックすると「AUTO CLEAN SITE Validating Site Details」が表示されます。
AUTO CLEAN SITE Validation Successful ! We can clean your site CLEAN or CANCEL
が表示されるので「CLEAN」をクリックします。
クリーニングがスタート
ウェブサイトのクリーニングがスタートします。
順番にクリーニングが始まります。
100%になるまでしばらく待ちます。(1,2分くらいです)
クリーニングが終了
- Initializing Site
- Cleaned Successfully
- Scanning Files
が終了したら完了です。
日本語表示画面はこちらです
少しウェブがわかる方は、FTPで不要なファイルを確認しましょう。
毎日自動でチェックされます
管理画面の「アラート」マークとメールにて通知されます。
問題ない通知例
メールの件名:「Woohoo !!!! Your Website ○○○ is clean !!!!!」
ハッキングされた場合の通知
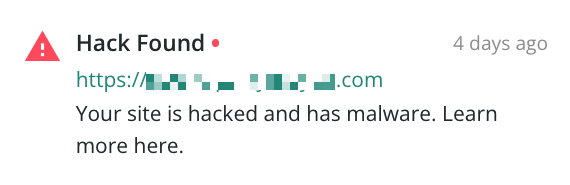
ハッキングされた場合のアラート通知
メールの件名:「Houston, ○○○ has a problem」
Malcareの料金について
サイトの数によって価格が異なり3つのプランがあります。
1サイトの料金(ベーシックブラン)
有料プラン(ベーシック)の機能
- 自動マルウェアスキャン
- スキャン頻度–24時間
- マルウェアの即時削除
- リアルタイムファイアウォール
- ボット保護
- 脆弱性スキャン
- 稼働時間の監視
- パーソナライズされたサポート
5サイトまでの料金(ベーシックブラン)
20サイトまでの料金(ベーシックブラン)
もう一つ上のプランでは毎日バックアップを取得してくれる等機能が充実しています。
有料プラン(プラス)の機能
- 毎日の自動バックアップ
- 統合ステージングサイト
- アクティビティログ
- 視覚的回帰テスト
- パーソナライズされたサポート
有料プラン(プロ)の機能
- 毎日4回のバックアップ
- 統合ステージングサイト
- アクティビティログ
- 視覚的回帰テスト
- サンドボックスの更新
- 優先サポート