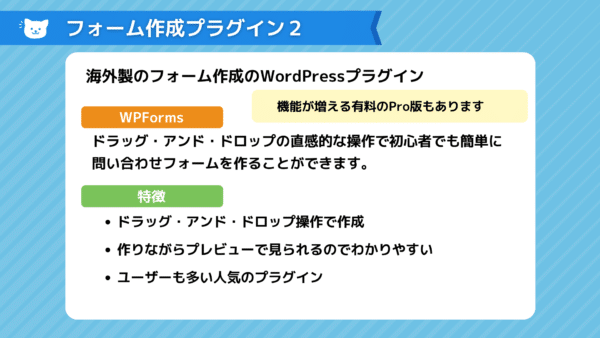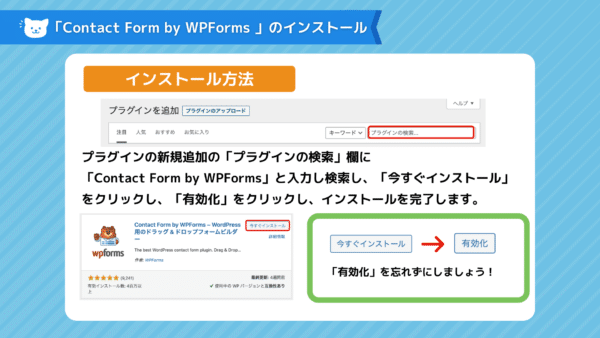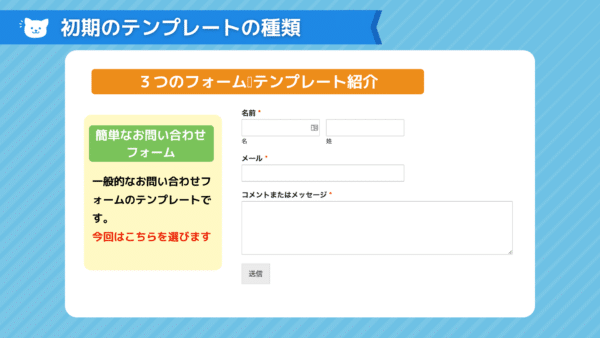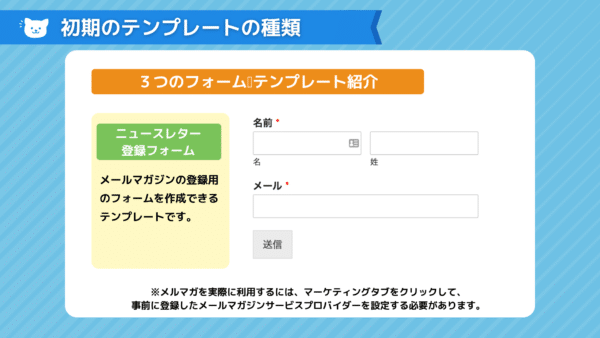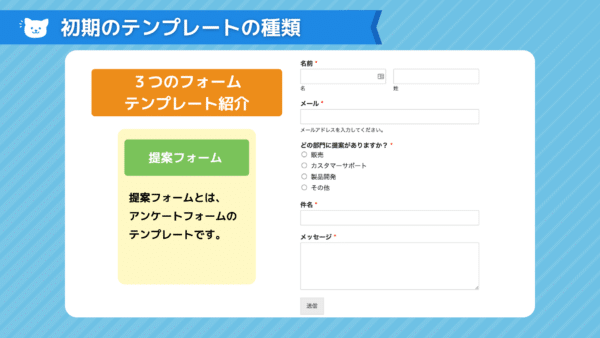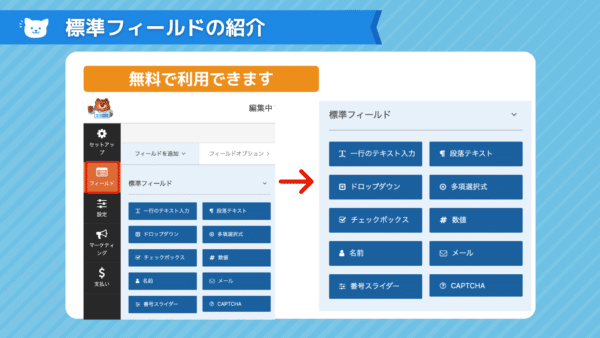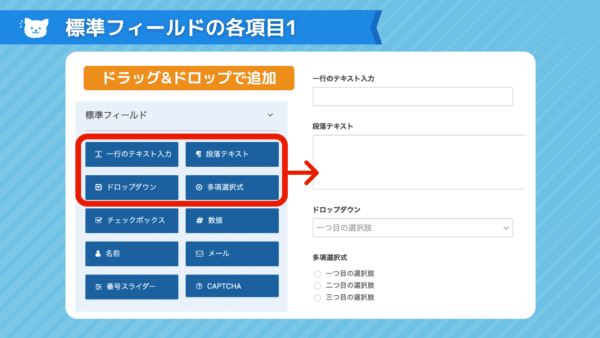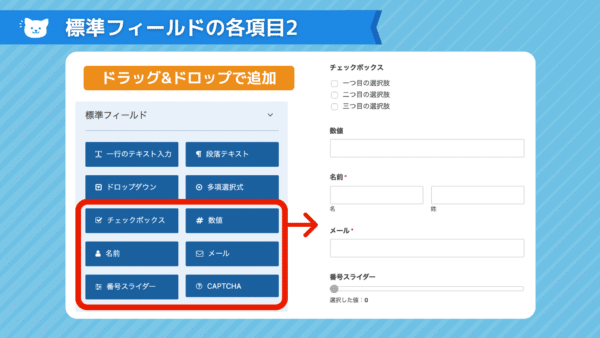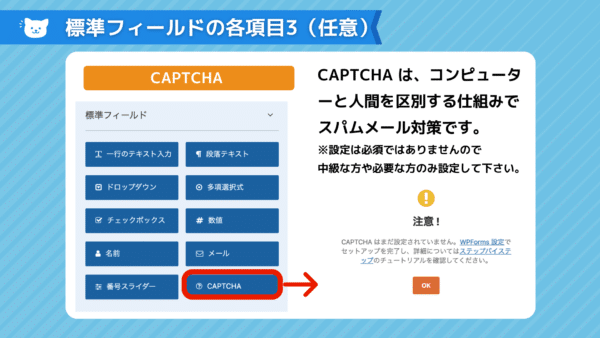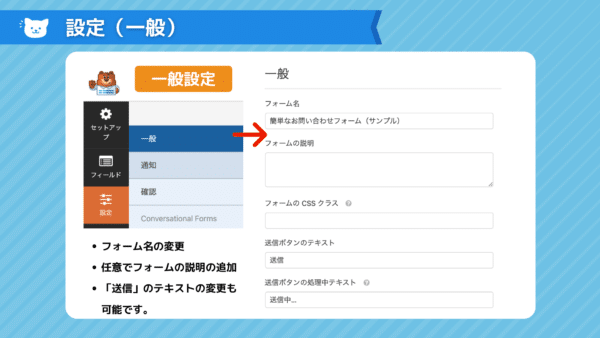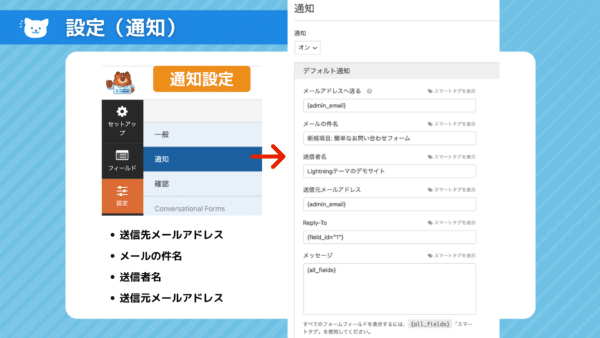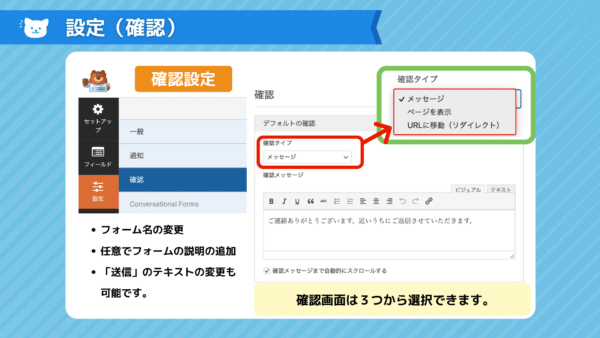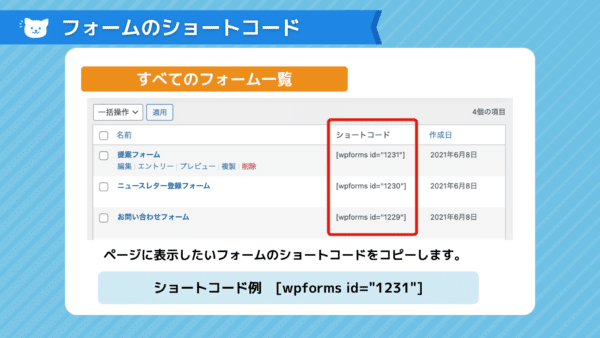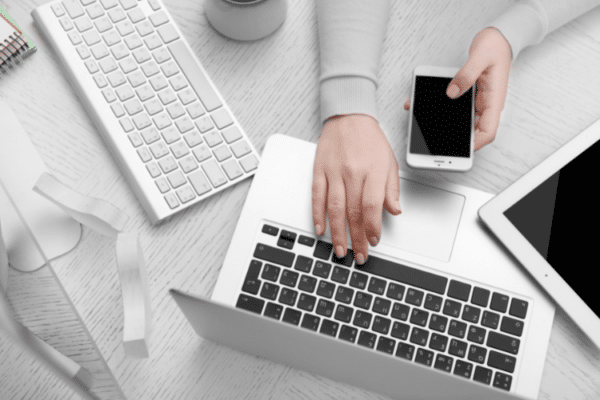お問い合わせフォームや資料請求や申込みフォーム、アンケートなど、ウェブサイトでフォームを利用する機会は多いです。
今回は、Contact Form 7よりも初心者さんにも簡単な「WPForms」プラグインの使い方を解説します。
目次
Toggle同じ内容を動画でも解説しています:WPFormsの作り方
WPFormsについて
海外発のホーム作成プラグイン「WPForms」です。今回は無料版を使って練習していきますが、プロ版もあります。初心者向けに設計されており、HTMLの知識が少し必要ですが、WordPressを作成するのであれば、ドラッグ&ドロップで直感的な操作で簡単に作れる点が特徴です。
プラグインのインストール方法
プラグインをインストールする方法は、他のプラグインと同じです。WordPressの管理画面から新規追加でプラグインを検索し、WPFormsを見つけたらインストールして有効化します。手順は非常に簡単ですので、初心者でも安心して取り組めます。
プラグインの使い方
プラグインを使ってフォームを作成する流れは以下の通りです。
1. テンプレートを選んで開始するか、ゼロから作成します
テンプレートは3種類あります。
- 簡単なお問い合わせフォーム
- ニュースレター登録フォーム
- 提案フォーム
今回は簡単なお問い合わせフォームを選びます。
2. フィールドを追加して入力項目を設定します(お名前、メールアドレスなど)
標準フィールドはプラグインの無料版でも利用できます。わかりにくいフィールドをメインに説明していきます。
多項選択式はラジオボタンと同義で、選択肢のなかから一つを選ぶものです。
たくさん選択項目がある場合は縦に長くなってしまうのでドロップダウンを使いましょう。
番号スライダーはたとえばお客さんが5段階評価をつけるときに1~5の中からスライダーで番号を選べる項目です。
CAPTCHAはコンピューターと人間を区別する仕組みです。スパム対策になるのですが、設定は必須ではありません。
もし利用したい方は下記の記事や解説動画をご覧くださいね。
参考記事:WPFormsのスパム対策:GoogleのreCAPTCHA設定方法
3. 送信先のメールアドレスなどを設定する
フォーム名やフォーム説明は自分がわかりやすい名前をつけましょう。ここで送信ボタンのテキストも変更できます。
フォームが送られたら送信される通知をどこにするかの設定です。
初期値は”admin_email”になっています。これはWordPressの管理者メールアドレスに届くということです。変更したければ変更してくださいね。
メールの件名や送信者名は、受信する人にとってわかりやすいものにしましょう。お客さまに送る自動返信メールを設定している場合は、お客さまに向けて作るといいですよ。
ここはそのままの設定のままでも大丈夫です。
4. ユーザーが入力後に表示される完了画面のメッセージを設定します
確認設定ではフォームをお客さまが送信したあとに表示されるメッセージを変更することができます。
「近いうちに」となっているので、これを3営業日などに具体的にするとよいですね。通常は文章だけを確認していただければ大丈夫です。
メッセージを出す以外にも、ページを表示させたり別のURLにリダイレクトさせることもできます。
解析やコンバージョンをとっている場合はリダイレクトさせることが多いですね。
5. ショートコードを使って、フォームを表示したいページに貼り付けます
フォームを作り終わったら、フォームを表示させる必要があります。
このショートコードを投稿や固定ページに貼り付けることで、フォームを表示させることができます。
設定とフォームの掲載が終わったらテストをしてみましょう。
海外のプラグインなので、少し言い回しが違う部分もありますが、基本的な操作は直感的で分かりやすいです。
WPFormsのテンプレートについて
説明したとおり、ひとつずつ必要な項目を追加するだけで簡単にフォームは作れるのですが、用途にあわせた既存のテンプレートを利用すればもっとはやく作ることができます。
弊社でもさまざまな用途専用に作ったWPFormsのテンプレートを販売できるように準備しているため、楽しみにお待ちください。