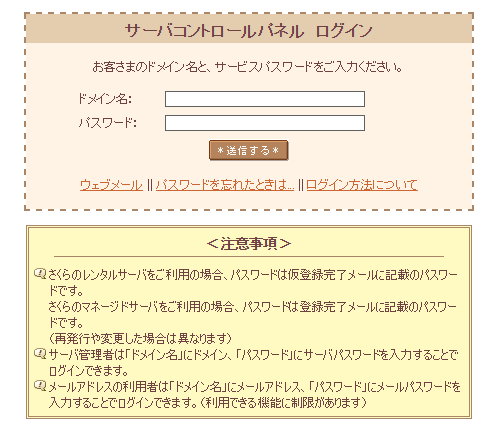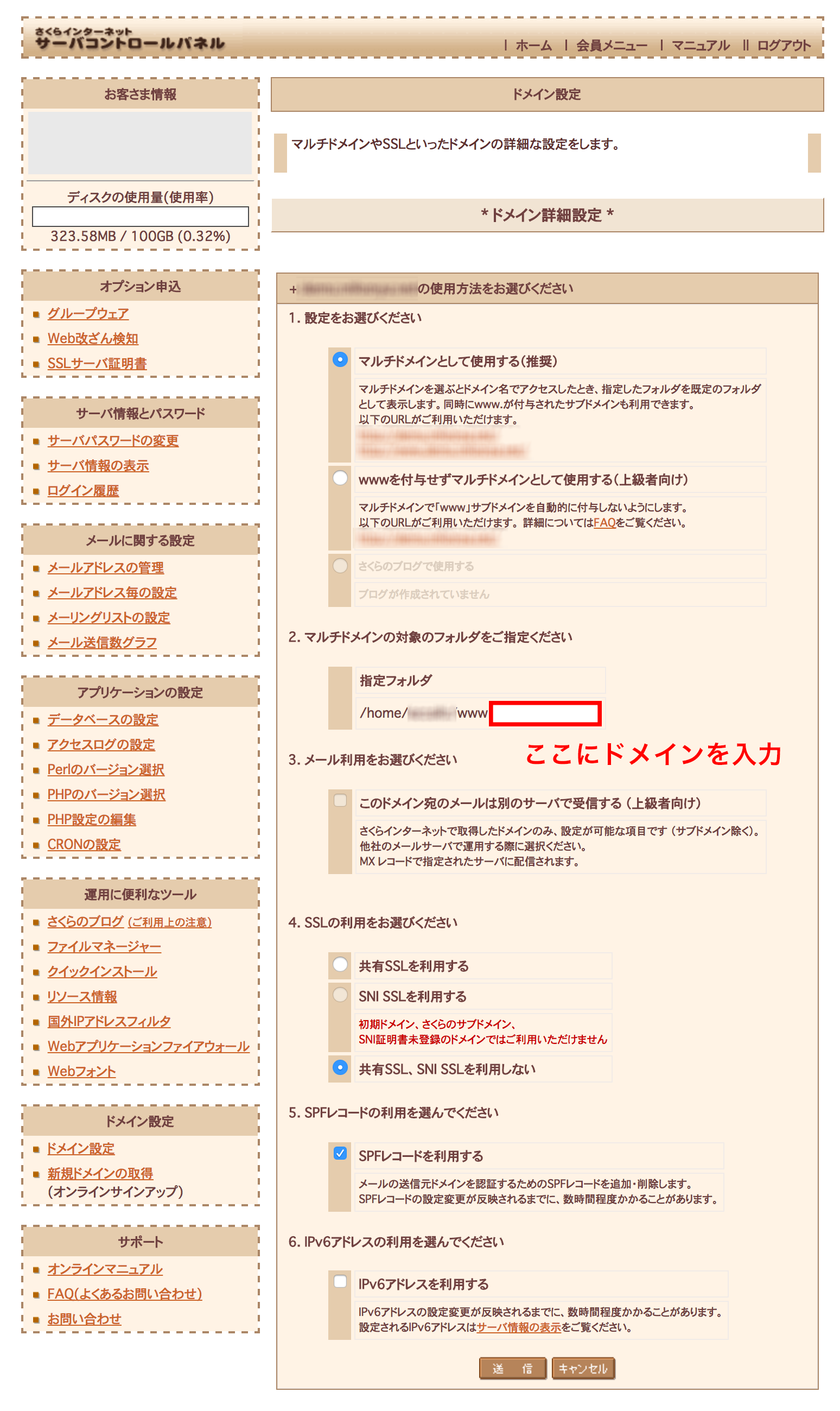このページはこんな人向けのページです
- 取得したドメインをさくらインターネットのレンタルサーバーで表示したい
- ドメイン直下のアドレスでWordPressを表示したい
ご注意
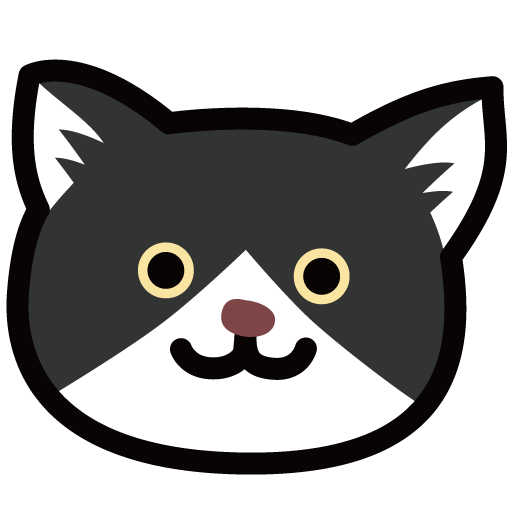 「はっちゃんのWordPressセミナー」では、
「はっちゃんのWordPressセミナー」では、
本ページの方法をお試しいただいた際の動作の保証、
サポート等は行っておりません。
必ず事前にテストサイトでお試し下さい。
予めご了承いただけますようおねがいいたします。
さくらインターネットの初期ドメインをご利用の方へ
ご自分のドメインが「◯◯◯.sakura.ne.jp」の方は、さくらインターネットの初期ドメインを利用されている状態です。
できれば初期ドメインではなく、独自ドメインでサイトを運営してください。
なぜ独自ドメインが必要なのか、独自ドメインを取得するメリット・デメリットについては
下記のページでご説明しています。
サイトを運営する前に知っておきたいドメインとSEO対策の関係と選び方
▼ 独自ドメインでWordPressのサイトを作りたいけれど方法がわからない場合
書籍「カンタン!WordPressでつくるビジネスサイト(改訂版)」にて、
全工程カラーのキャプチャ付きにてワンクリックずつ丁寧にご説明しています。
予約カートシステム・ショッピングカートの導入・バックアップの方法など、役立つ他の要素も盛りだくさんです。
Amazon・楽天市場ほか全国の書店にて発売していますので、ぜひ一度お手にとって見てください。
目標・目的
取得したドメイン例 「888.com」
「http://888.com」でさくらインターネットにインストールしたWordPressを表示させる
それでは順を追ってご説明していきます。
さくらインターネットのサーバー設定
ここから さくらインターネットのサーバーコントロールにログインします。
ドメインを追加し設定をします
左下にある ドメイン設定 を開きます。
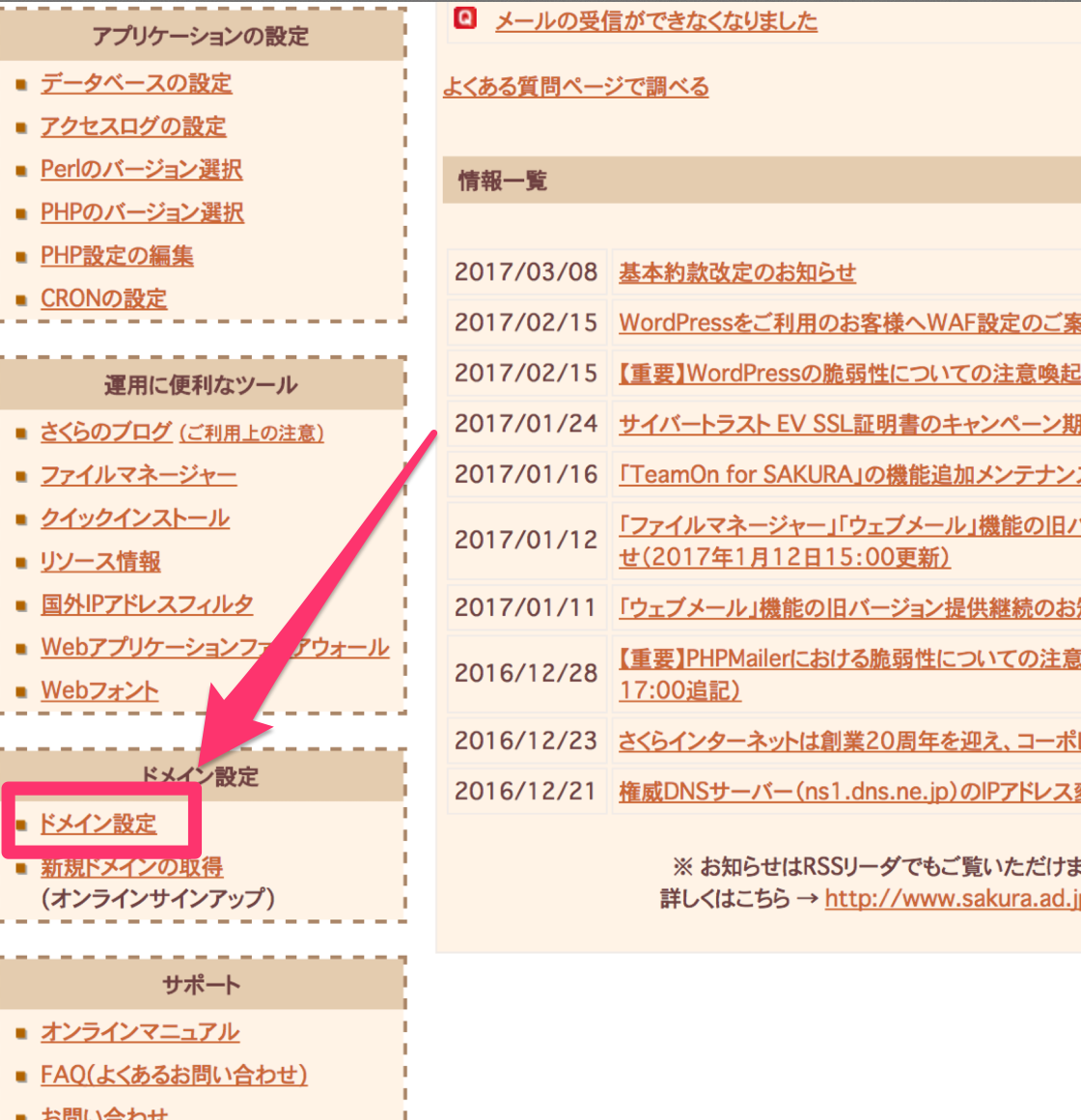
ドメイン一覧が表示されるので、 「新しいドメインの追加」をクリックします。
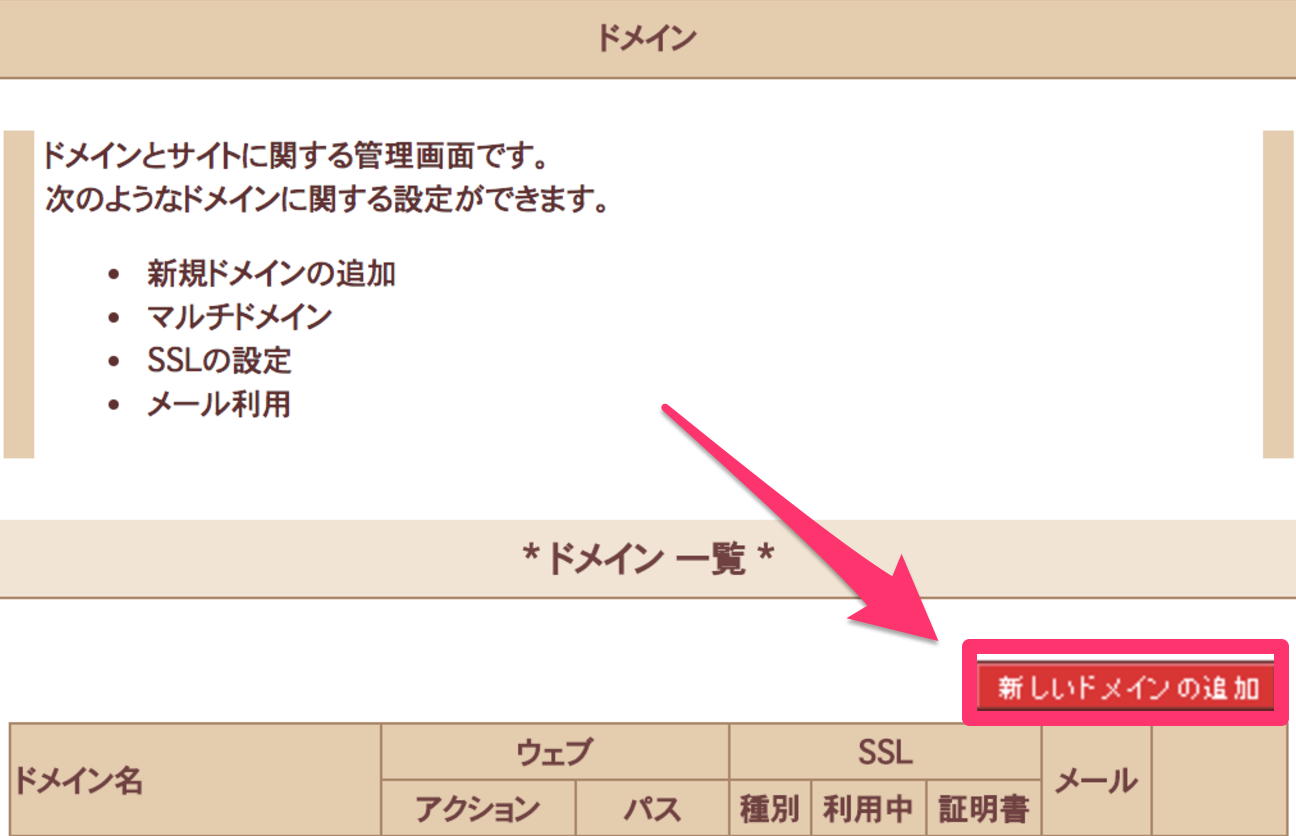
ドメイン追加画面の下の方にある 5.他社で取得したドメインを移管せずに使う をクリックします。
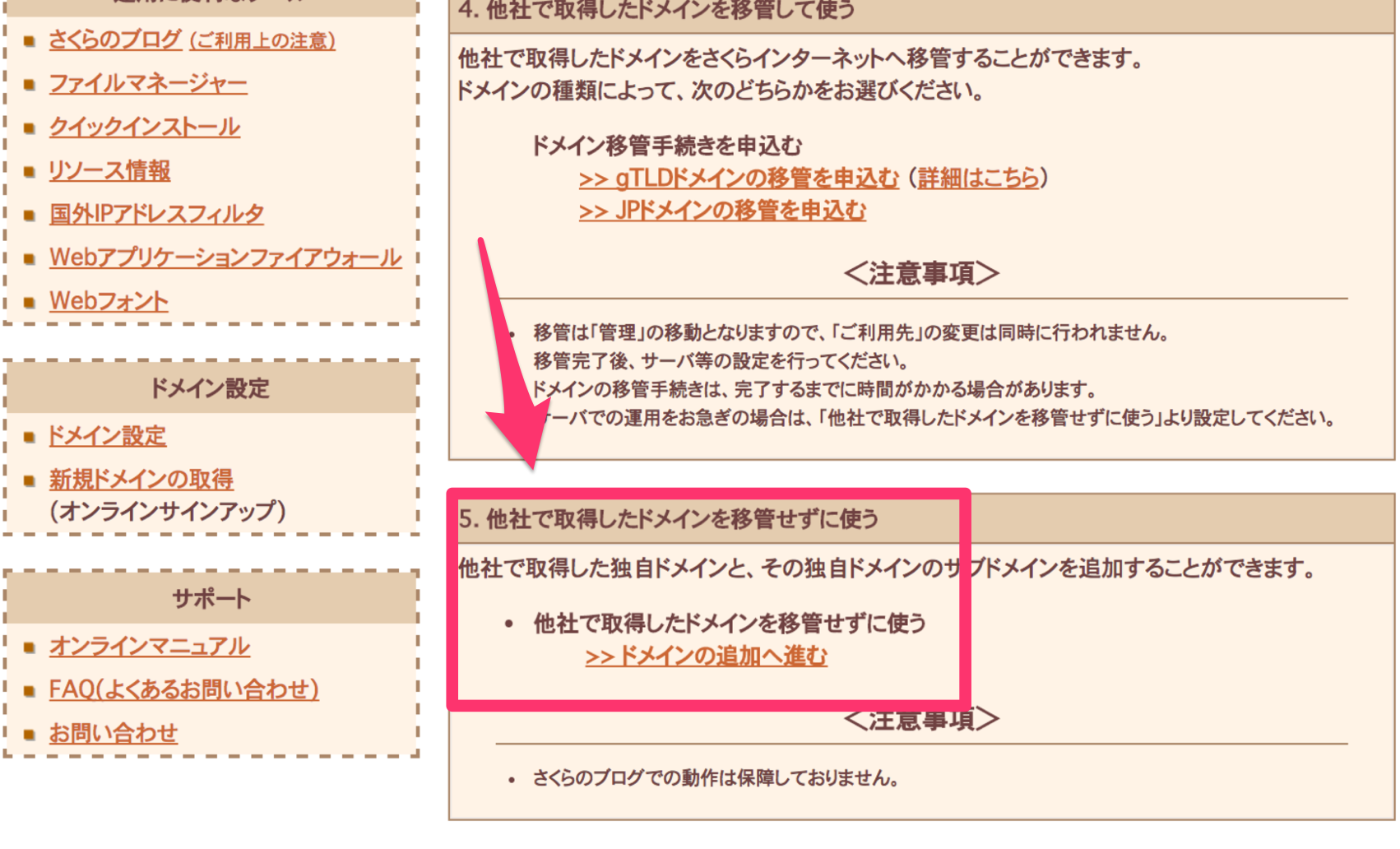
ドメインを入力して送信をクリックします。
※1 例では 888.com と入力します。
※2 http://www や http://は不要です。
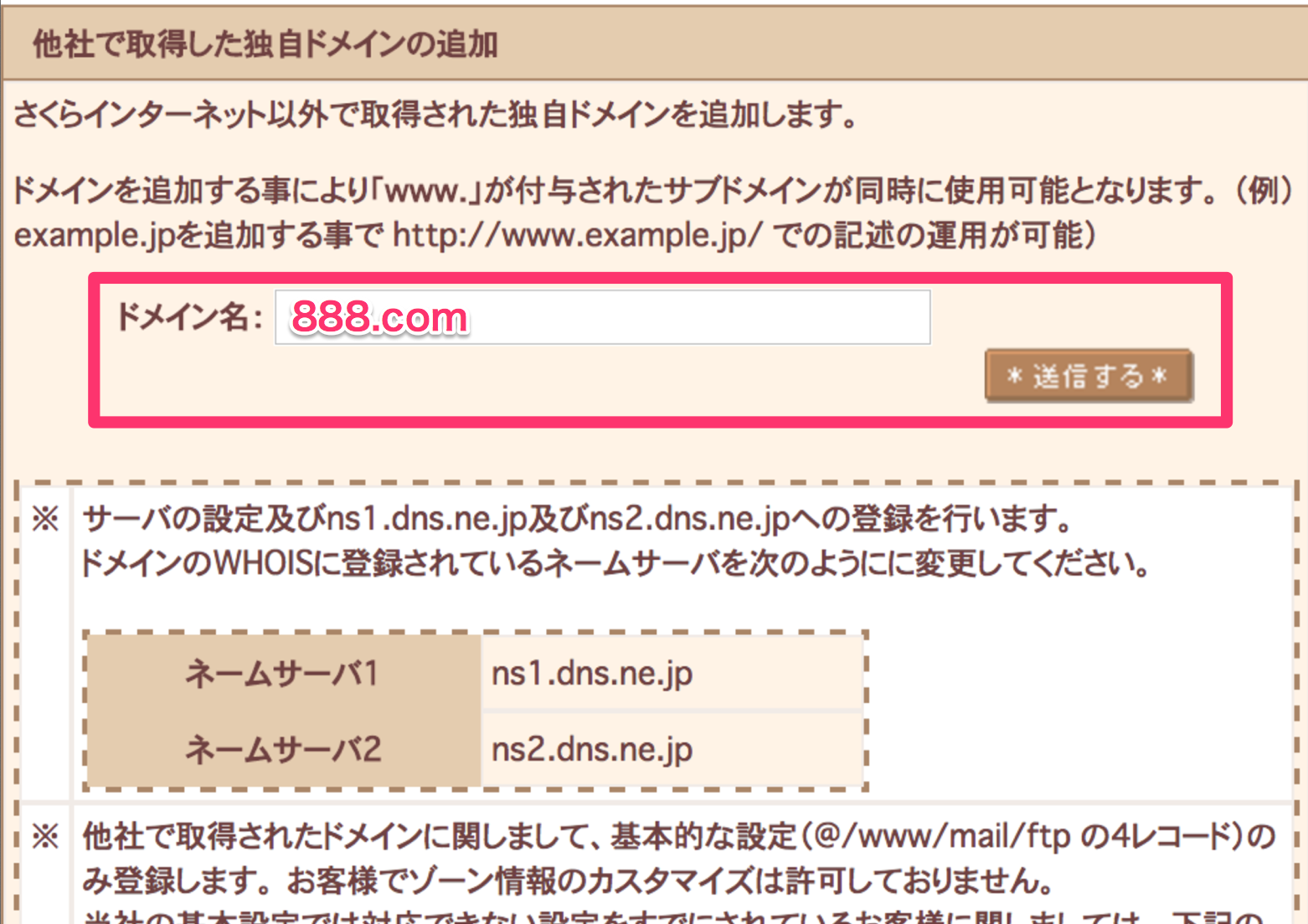
確認画面になったらそのまま 「送信する」 をクリックし、
完了画面で 詳細設定に進む をクリックします。
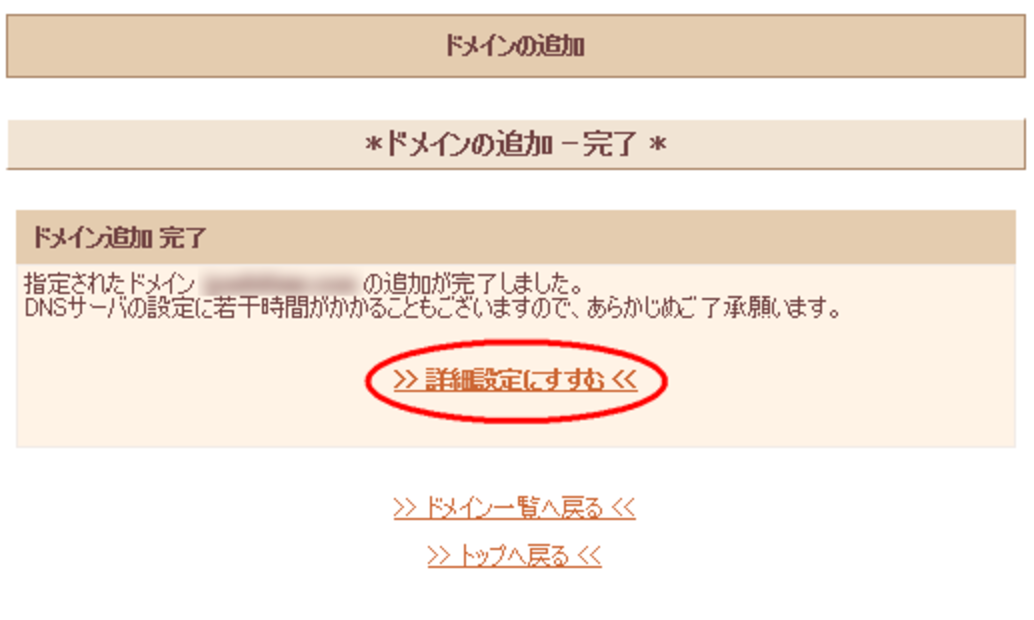
詳細設定を行います
先程までのドメインの追加だけではサイトを公開することがまだできません。
サイトが取得したドメインで公開できるように、引き続き詳細設定を進めます。
- 「マルチドメインとして使用する」にチェックを入れる
- WordPressをインストールしたフォルダ名を入力してください。
- ※ まだWordPressをインストールしていない場合は、わかりやすいように ドメイン名を半角英字で入力します。 (例では 888.com )
- ※ 先頭の / は消さないように注意して下さい。
- 他の項目はデフォルトの状態でOKです。
「送信」 をクリックして詳細設定を終わります。
既にWordPressがインストールしてある場合は、
以上で設定がサーバーに反映され次第、ドメインにアクセスすれば表示されます。
まだWordPressをインストールしていない場合
先程追加したフォルダ名 でさくらインターネットのサーバー上にフォルダを作成します。
サイドバーにある「ファイルマネージャー」をクリックします。
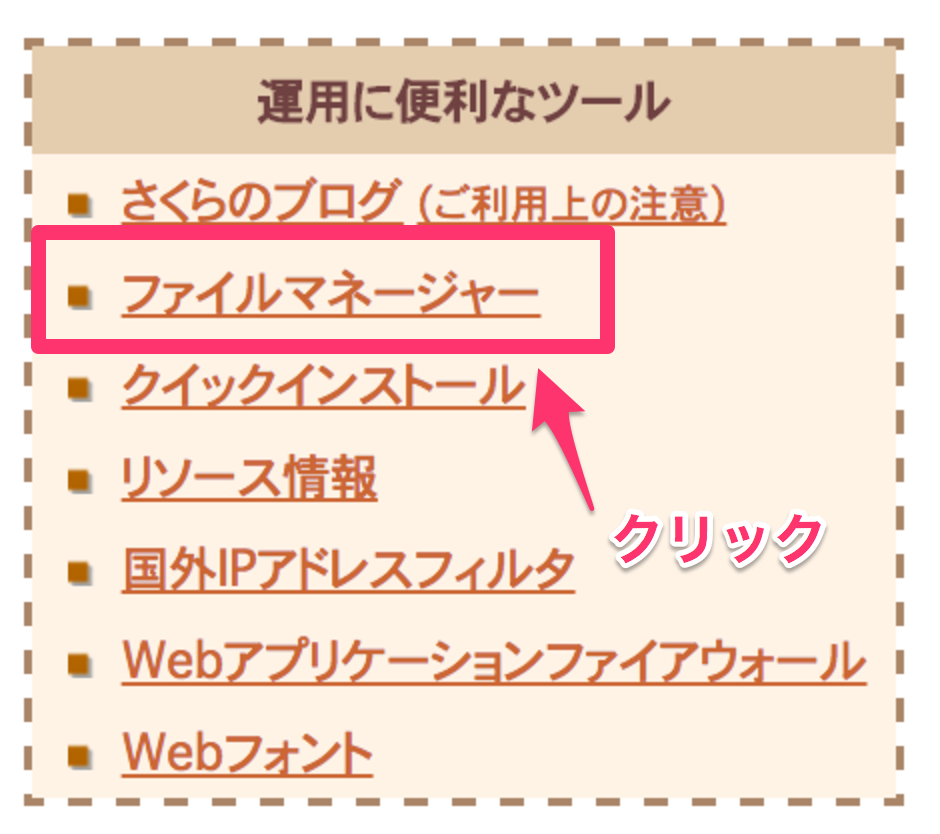
さくらインターネットのファイルマネージャが開くので、
「表示アドレスの操作」 → 「フォルダの作成」をクリックします。
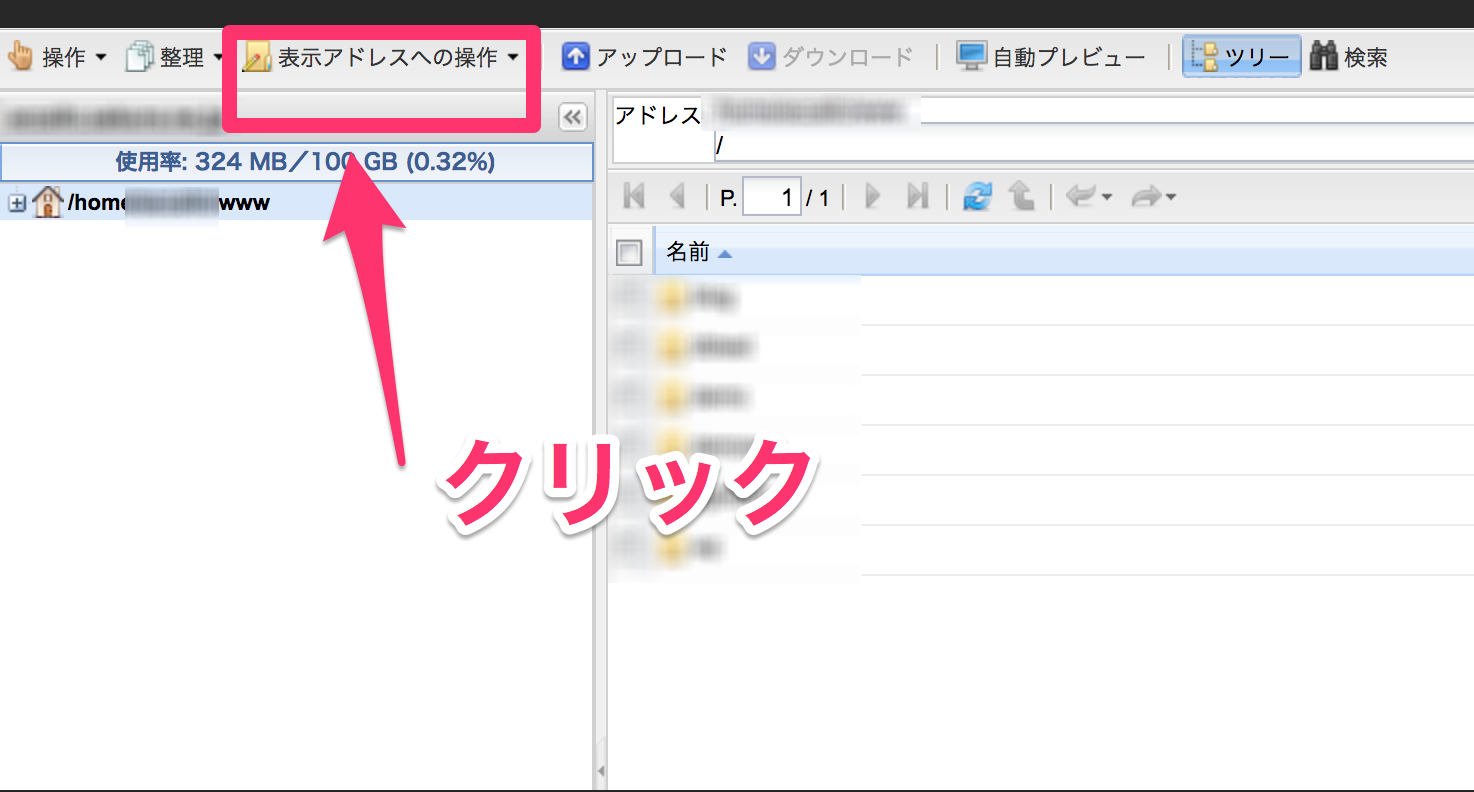
入力欄に詳細設定で追加したフォルダ名を入力します。
※ 例では 「888.com」 と入力します.
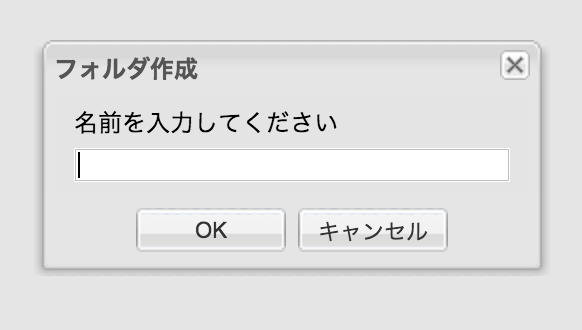
すると888.comというフォルダが作成されるので、
あとはFTPツールなどを使い、そのフォルダにWordPressのファイルをアップロードしてインストールすれば、
ドメイン直下のアドレスでWordPressが表示されます。
(番外編) ネームサーバーの設定
もしまだドメイン側の設定が済んでいない場合は、
ネームサーバーの設定 が必要です。
今回は例としてバリュードメインのネームサーバーの設定をご紹介します。
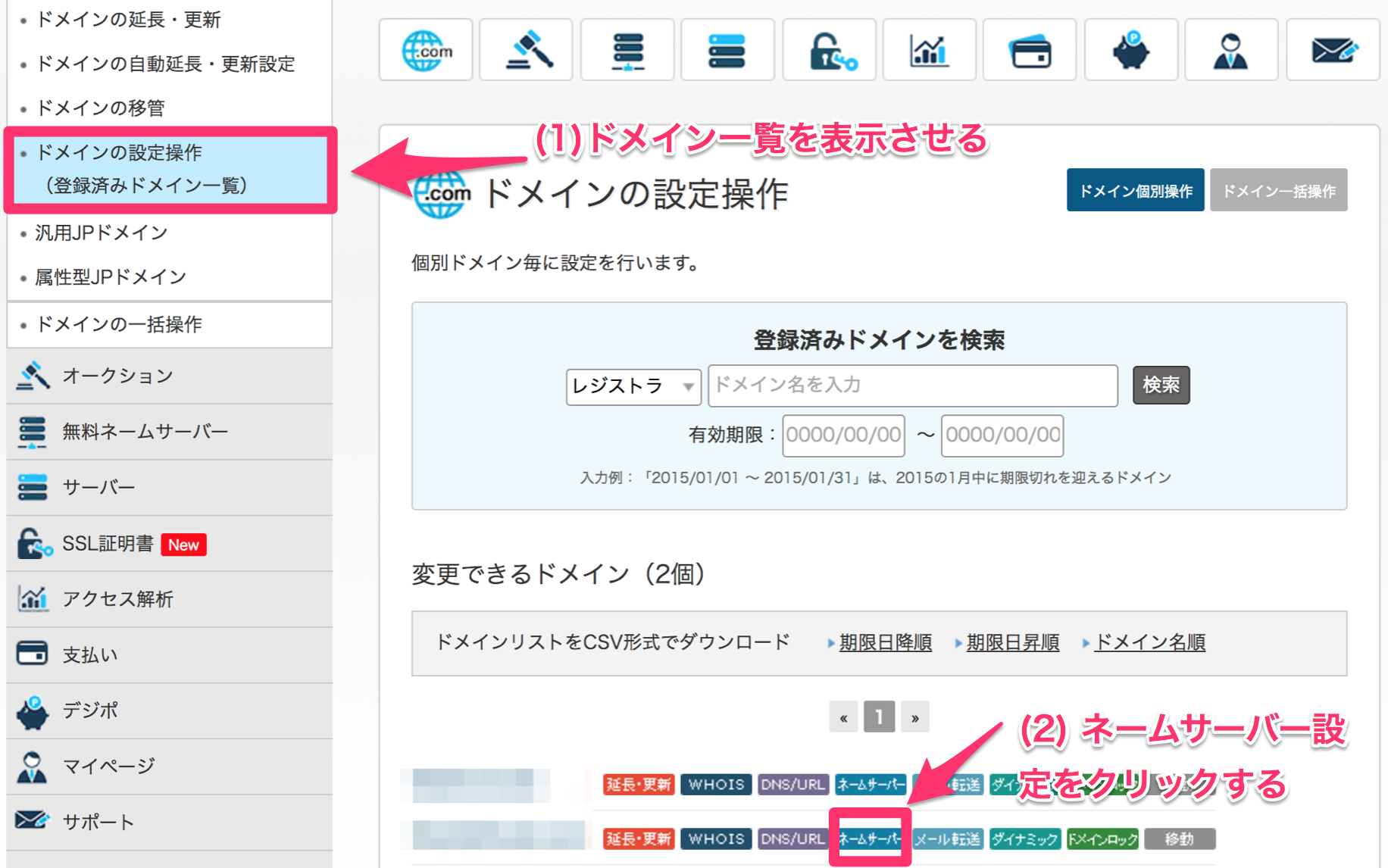
ネームサーバーの変更画面が表示されるので、
ネームサーバー1に 「ns1.dns.ne.jp」、
ネームサーバー2に 「ns2.dns.ne.jp」
と入力して保存します。
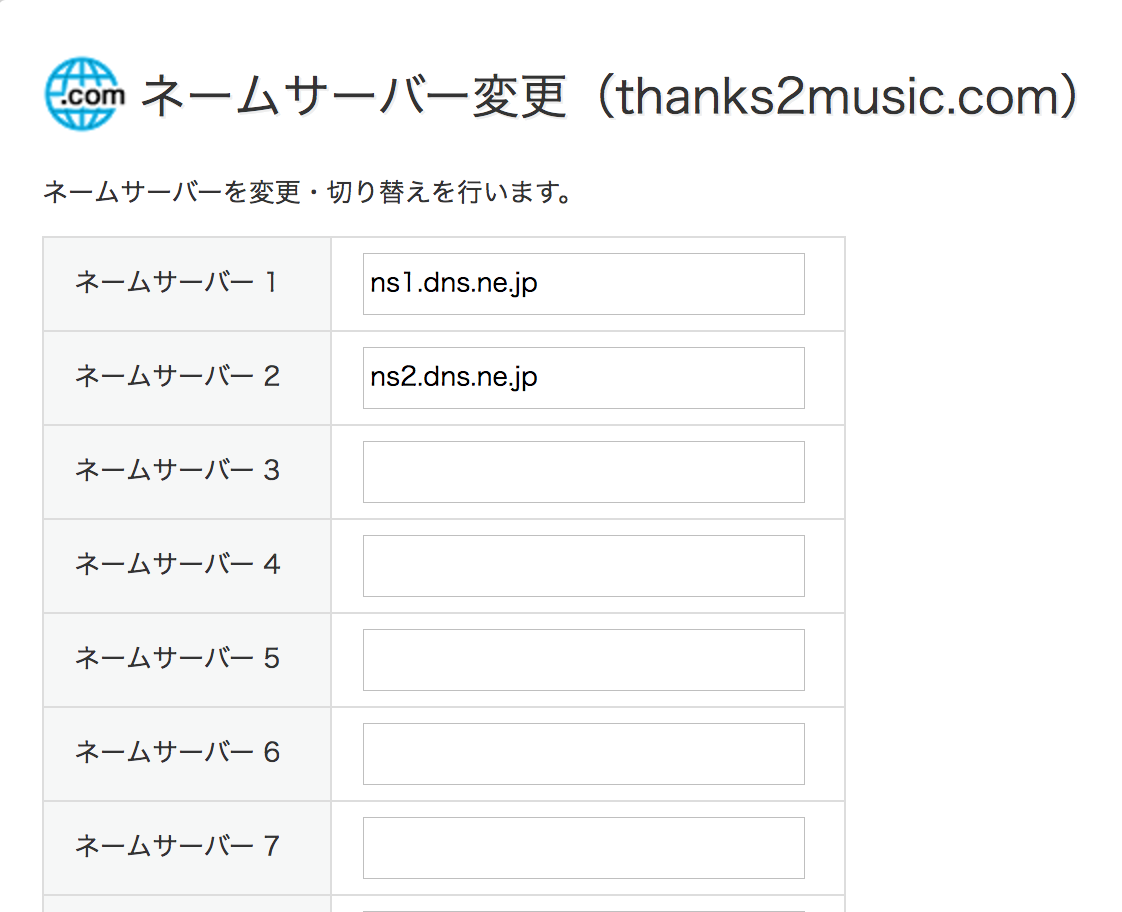
以上で設定は完了です。
お疲れ様でした!