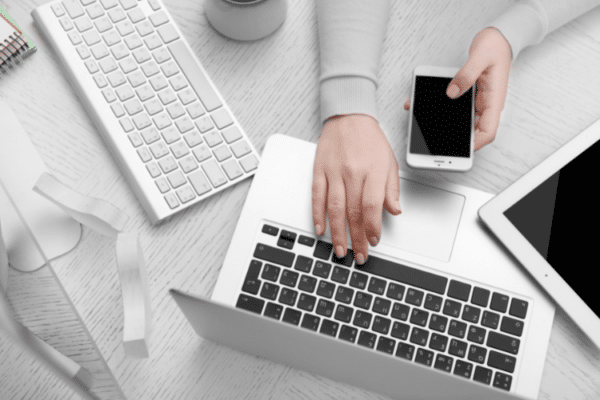Zoomで会議を行ったり、セミナーを受講したりするときに便利なのが「画面共有」機能です。
この画面共有機能を使えば、自分がいま操作しているパソコンの画面をZoomの参加者に共有することができます。逆に相手側のパソコンの画面を表示してもらうこともできます。
画面を共有することでマウスの動きがわかり、同じページを見ていても具体的にどこの点を指しているのかが明確になります。ぜひ会議やセミナーを受講されるときも画面共有を活用してくださいね。
目次
Toggle画面共有が役に立つ場面・シーン
・どんなトラブルが起きているか見せたい、再現したいとき
(別のパソコンやブラウザでは同じトラブルが起きないこともあります)
・資料の説明をするとき
(いまどのページ、どの部分について説明しているのかがわかりやすくなる)
・実際の操作や流れを説明したいとき
(「右下」「青い部分」など口頭での説明だけでは、受け手側も探すのが大変です。画面共有をしていれば、カーソルを追うだけですぐに該当の部分を見つけることができます)
画面共有するときの注意点
・メールの受信ボックスやパスワードなどを表示したままで共有しないようにする
(事前に関係のないファイルや付箋アプリはウィンドウを閉じておきましょう)
・デスクトップを整理しておく
(ファイル名から個人情報がわかってしまうケースがあります)
・予測変換機能に気をつける
(文字を入力すると変換の候補が表示される機能を利用している場合、その変換候補で住所や電話番号といった個人情報が見えてしまう場合があります)
Zoomで画面を共有する方法
Zoomにつなげたら、Zoomの画面にカーソルをあわせましょう。すると、下のほうにメニューバーが表示されます。
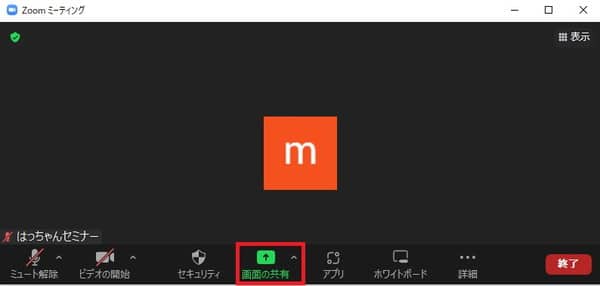
並んでいるアイコンの真ん中の方に「画面の共有」があるので、こちらをクリックしてください。
メニューアイコンに画面の共有が見当たらない場合は
Zoomのウィンドウが小さいと「画面の共有」が表示されない場合があります。その場合はウィンドウを広げるまたは最大化しましょう。Zoomのウィンドウを小さくしたままで画面共有を行いたい際は右の「詳細」をクリックしてください。
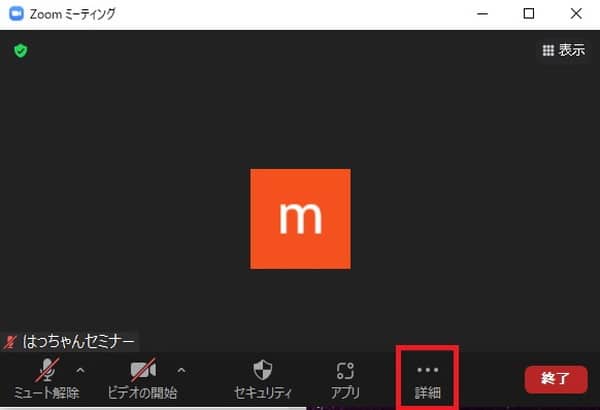
すると、別のメニューが表示されるのでその中から「画面の共有」を選びましょう。
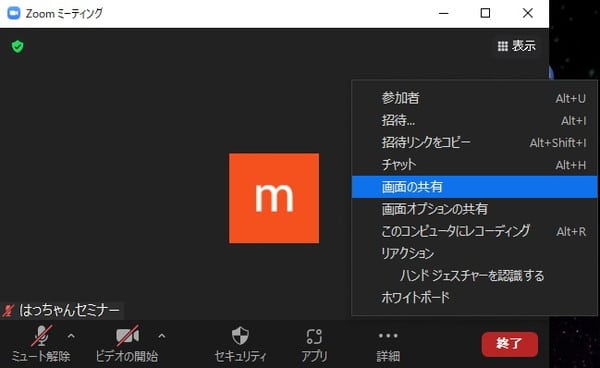
もし詳細のアイコンも見当たらない場合は、カーソルをあてたら表示されるメニューバーの一番右の「最小化されたビデオの終了」をクリックしてください。そうすればZoomのウィンドウが大きくなります。
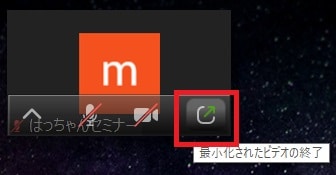
ショートカットでZoom メニューアイコンを表示する方法
上記の操作でも表示されない場合には、(メニューアイコンの表示、非表示ともに使用できます)
control+] で表示されます。
メニューアイコンの表示だけでなく、非表示をしたい場合にも使えます。
Zoomで共有したい画面を選ぶ
画面を共有ボタンを押すと、次のような画面が表示されます。
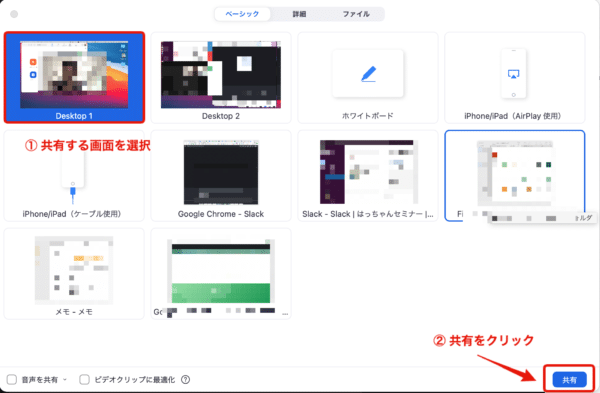
ここでは自分のどの画面を共有するかを選ぶことができます。
「画面」または「Desktop」…モニターの画面全体を共有する
SlackやChromeなどのソフト名…表示しているソフトを共有する
WordPressの操作を共有したい場合は、該当のページを開いているブラウザソフトを選択するとよいでしょう。よくわからない場合は、「画面」または「Desktop」など、左上にあるものを選択してください。
なおモニターを接続している場合は、パソコンの画面とモニターの画面がそれぞれ選択できます。
共有するものを選択したら、右下の「共有」をクリックしましょう。
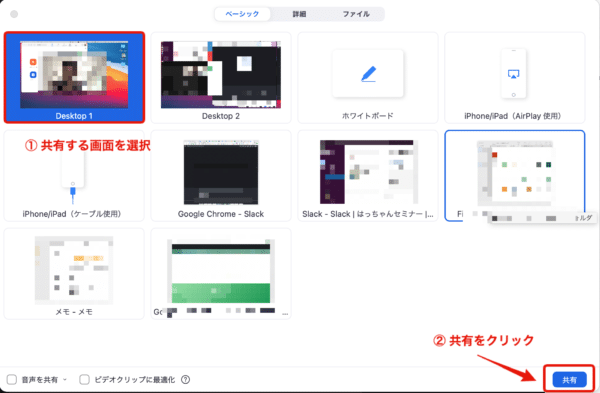
Zoomで画面共有している部分は黄緑色で囲まれる
これで画面が共有できました。Zoomに参加している相手に共有できているかを確認してみましょう。
Zoomで画面共有をしている場合、その部分が黄緑色の線で囲まれますので、希望の画面が共有できているかチェックしてみてください。
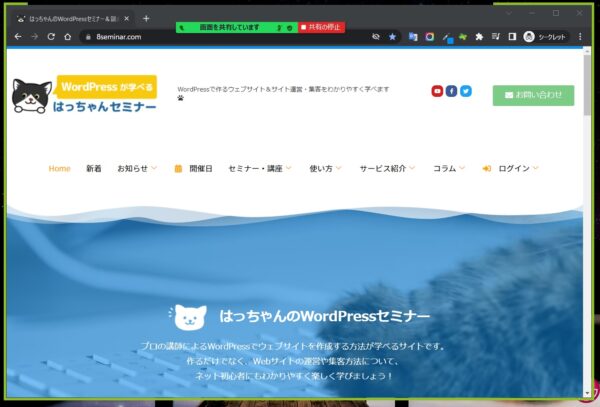
Zoomで画面の共有をやめたいとき
画面共有をやめたいときは画面共有中のウィンドウにカーソルを合わせて、「共有の停止」をクリックしましょう。
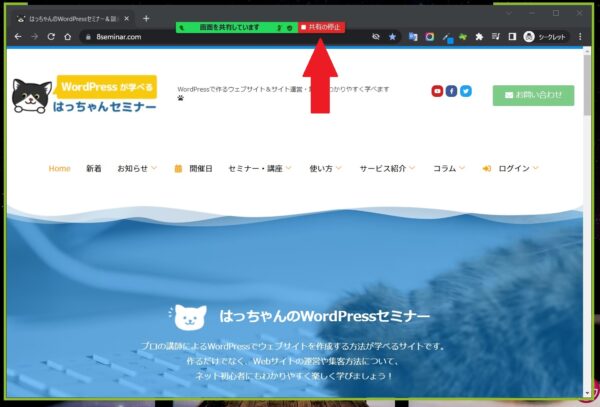
別のウィンドウやソフトを共有したいときも一度「共有の停止」を行うと、操作しやすいですよ。
Zoomの画面共有を活用しよう!
口頭の説明よりも画面共有するほうが「いまなにを説明しているか」や「どんなことで困っているか」が相手に伝わりやすいですよね。
ぜひ画面共有をどんどん活用してくださいね。