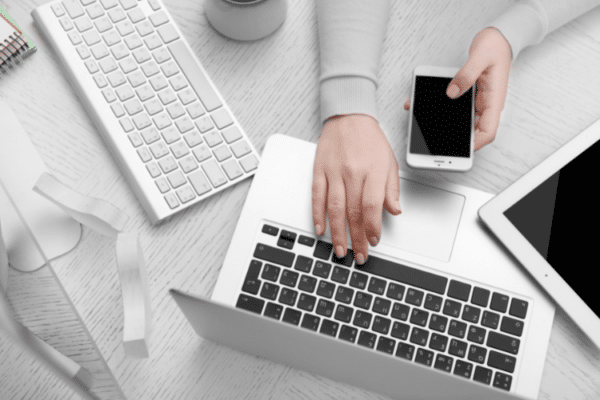今回の目標
「http://8seminar.com/wordpress」にWordPressをインストールし、
上記URLに表示されているWordPressを、
「http://8seminar.com/」に表示させる
説明では、hetemlレンタルサーバーを利用しています。WordPressのバージョンは、3.9.1です。
「はっちゃんのWordPressセミナー」では、
本ページの方法をお試しいただいた際の動作の保証、サポート等は行っておりません。
必ず事前にテストサイトでお試し下さい。
予めご了承いただけますようおねがいいたします。
01.まずはWordPressにログインしましょう
02.「設定」の「一般設定」をクリックします
03.サイトアドレス(URL)を変更します
04.サイトアドレス(URL)のフォルダ名を消しましょう
※絶対にWordPressアドレス(URL)は、変更しないで下さい
今回の場合は「wordpress」というフォルダの中にインストールしていたため、
「/wordpress」を削除しました。
05.「変更を保存」をクリックして下さい
06.サイトのトップページをチェックしましょう
403エラーが表示されていますが、サイトアドレス(URL)を変更したのでこの状態で正解です。
※レンタルサーバーのindexファイルが表示されている方は、indexを削除して下さい
07.FTPでファイルを修正します
説明では「hetemlFTP」を利用していますが、各種FTPソフトを利用しても問題ありません。
FTPにログイン後、WordPressがインストールされているフォルダを開きます。
08.修正するのは2点。「index.php」と「.htaccess」です
09.「index.php」と「.htaccess」をダウンロードしましょう
ダウンロードが完了したら、サーバー上にある「index.php」と「.htaccess」は削除してください。
10.サイトURL直下に移動します
11.サイトURL直下にさきほどダウンロードした、「index.php」と「.htaccess」をアップロードします
12.「index.php」の内容を修正します
※「.htaccess」の内容は修正しません
require( dirname( __FILE__ ) . ‘/wp-blog-header.php’ ); の部分を修正します
13.「/wp-blog-header.php」の前に「/フォルダ名」を追加します
例の場合は「wordpress」というフォルダの中に、WordPressをインストールしていたため、
「/wp-blog-header.php」の前に「/wordpress」を追加しました。
変更前: require( dirname( __FILE__ ) . ‘/wp-blog-header.php’ );
変更後: require( dirname( __FILE__ ) . ‘/wordpress/wp-blog-header.php’ );
14.おめでとうございます! サイトが表示されましたね!
お疲れ様でした!