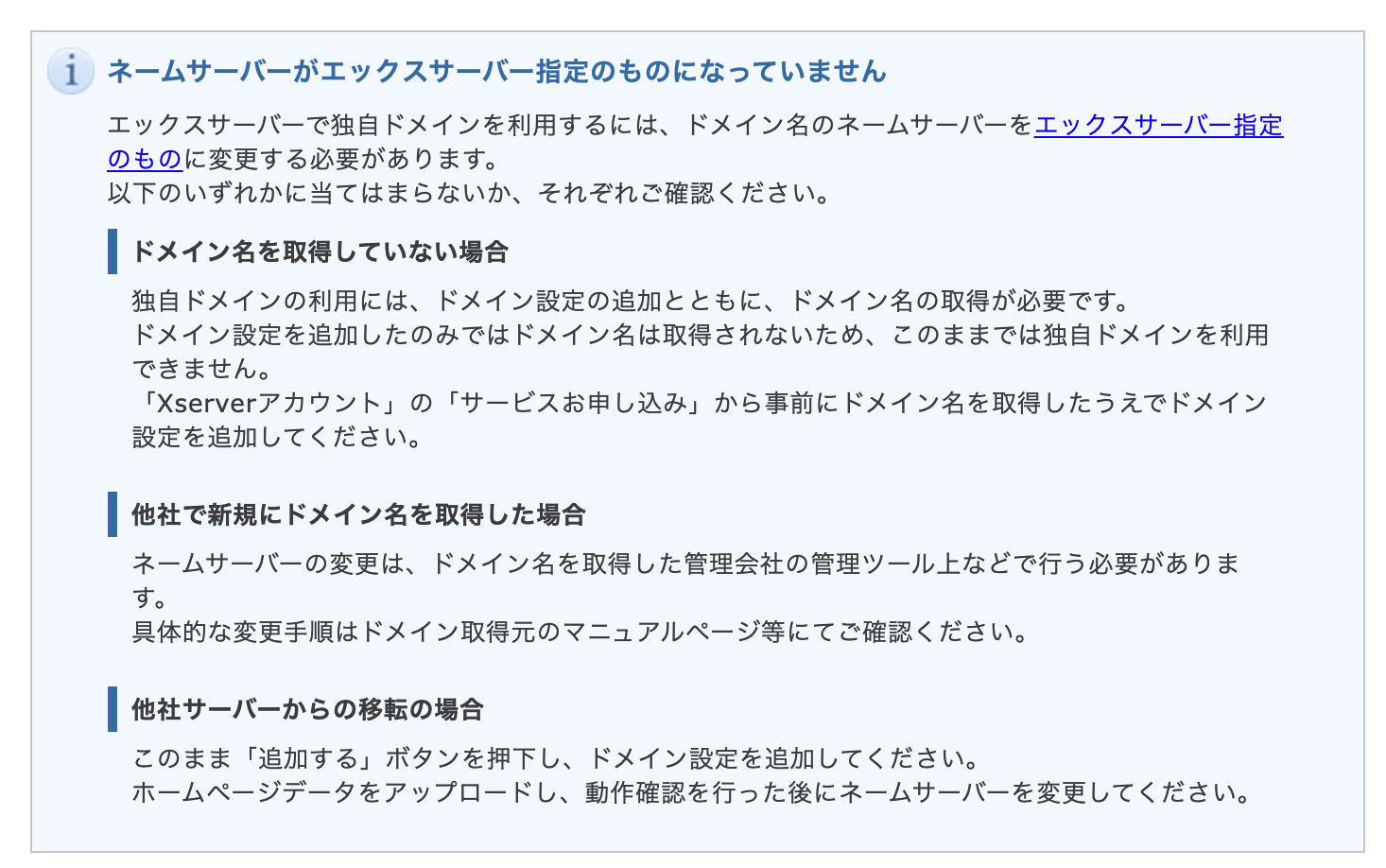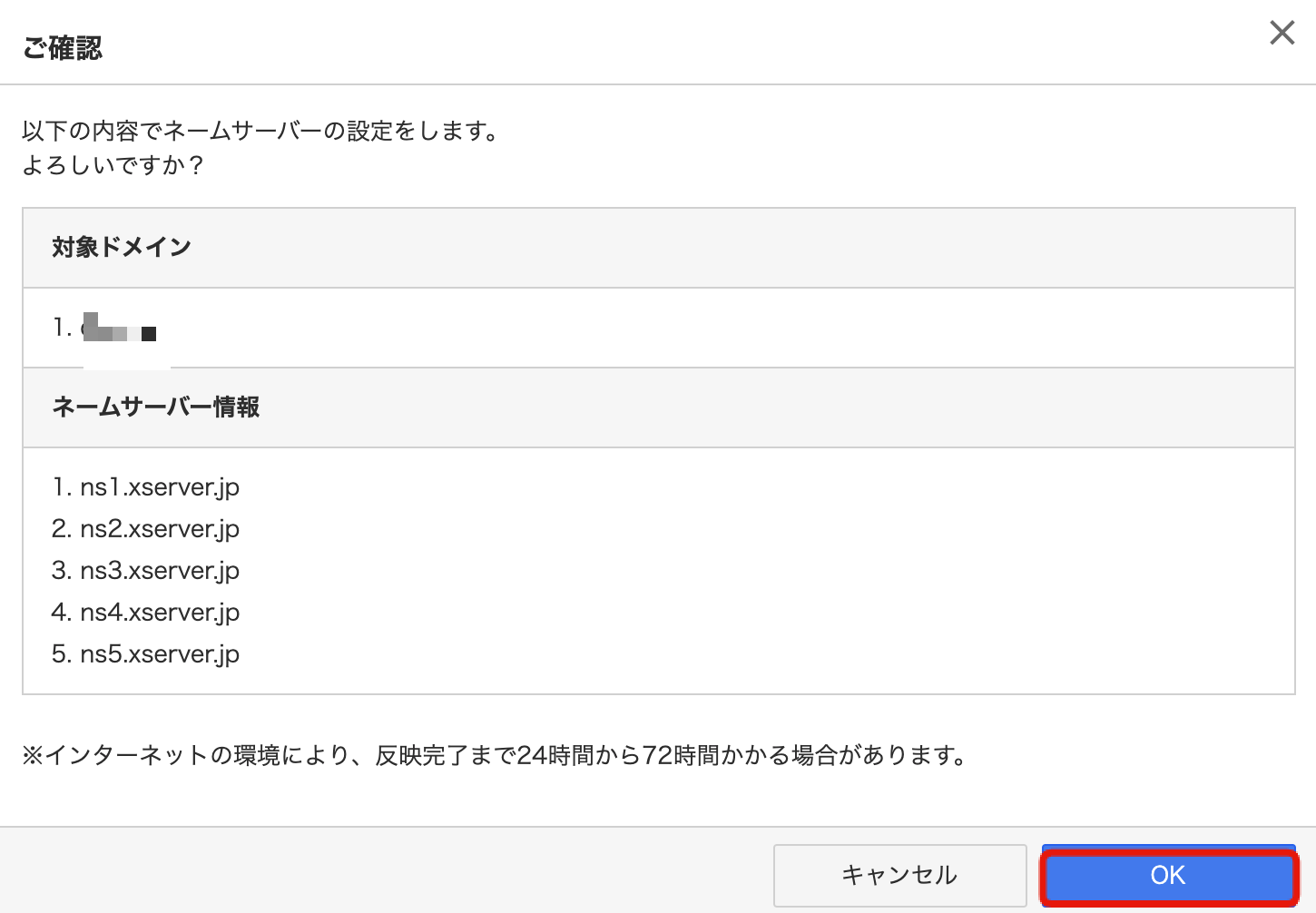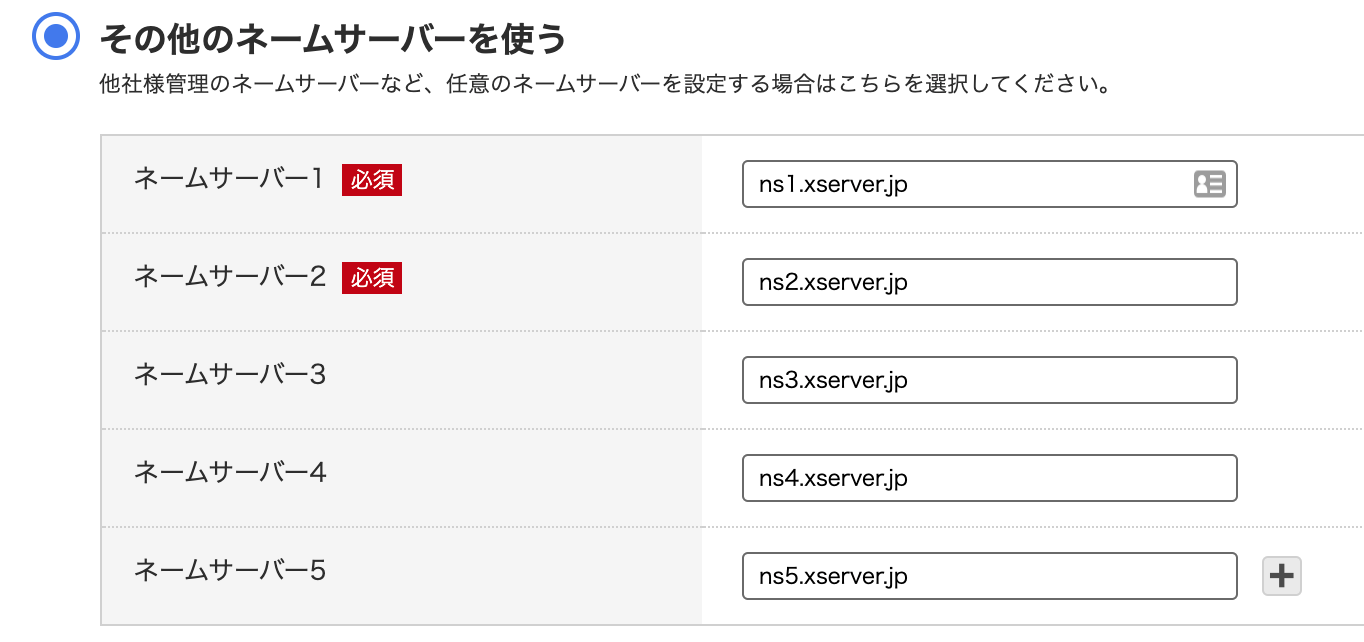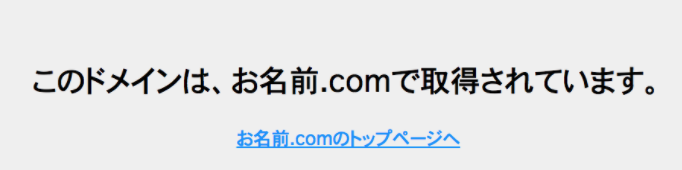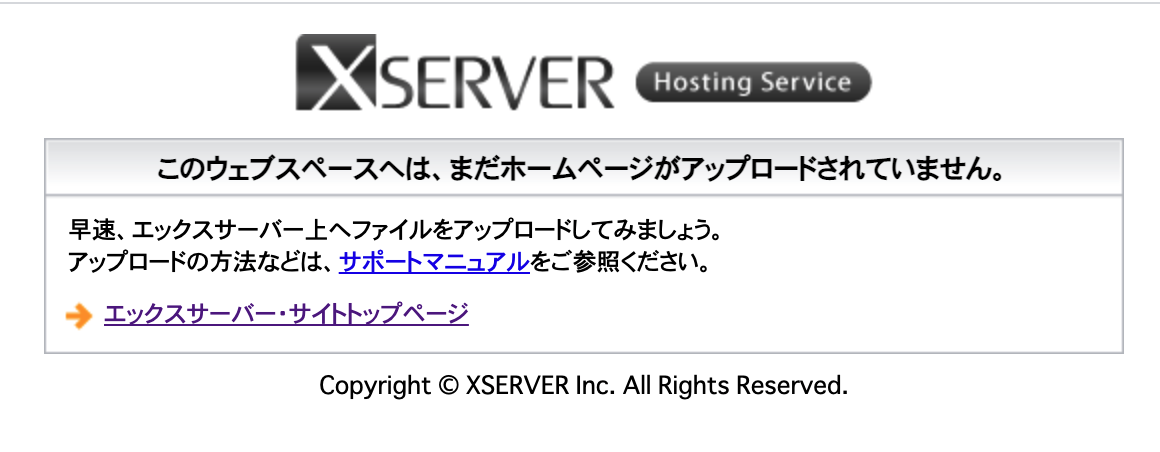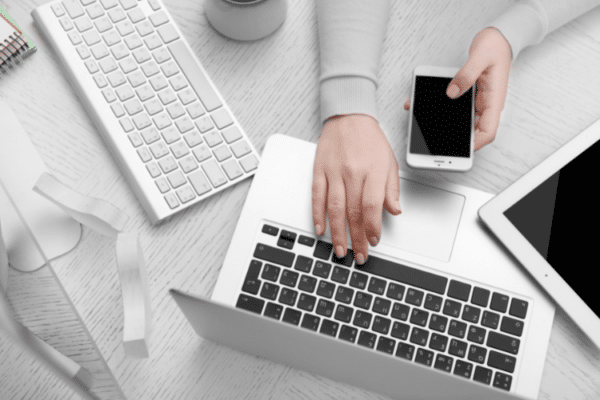エックスサーバーに、新しいドメインを追加した際に、下記のように、「無料独自SSLの設定に失敗しました」と表示された場合の設定方法を紹介します。
【参考】画面表示メッセージ内容:無料独自SSLの設定に失敗しました
お手数ですが、再度「SSL設定」から無料独自SSLを設定してください。
目次
Toggle「無料独自SSLの設定に失敗する」場合は、2つの問題が考えられます。
1)ドメイン側のネームサーバーの設定直後でまだ反映に時間がかかっている
ドメイン側の設定の反映待ちのため、時間をおいてから(30分か1時間もあれば十分だと思います)
その場合は、時間が解決してくれますので、反映を待ってからご自身で再度SSLの追加をしましょう。
2)そもそもネームサーバーの設定をし忘れている
意外とこのそもそもネームサーバーの設定をし忘れている場合が多いです。
設定したと思っていても、私も最近よくしてしまうのですが、最後の確定ボタンの押し忘れで、設定が最後まで完了していないこともありますので、念の為ドメイン取得会社にログインして、現在のネームサーバーの状態を確認しましょう。
▼ エックスサーバーで表示されている下記の画面スクショ画像にもそのような事が書かれています。
【参考】画面表示メッセージ内容:上記の画像のテキスト文字です。
ネームサーバーがエックスサーバー指定のものになっていません
エックスサーバーで独自ドメインを利用するには、ドメイン名のネームサーバーをエックスサーバー指定のものに変更する必要があります。
以下のいずれかに当てはまらないか、それぞれご確認ください。
- ドメイン名を取得していない場合
- 独自ドメインの利用には、ドメイン設定の追加とともに、ドメイン名の取得が必要です。
ドメイン設定を追加したのみではドメイン名は取得されないため、このままでは独自ドメインを利用できません。
「Xserverアカウント」の「サービスお申し込み」から事前にドメイン名を取得したうえでドメイン設定を追加してください。- 他社で新規にドメイン名を取得した場合
- ネームサーバーの変更は、ドメイン名を取得した管理会社の管理ツール上などで行う必要があります。
具体的な変更手順はドメイン取得元のマニュアルページ等にてご確認ください。- 他社サーバーからの移転の場合
- このまま「追加する」ボタンを押下し、ドメイン設定を追加してください。
ホームページデータをアップロードし、動作確認を行った後にネームサーバーを変更してください。
新しくドメインを取得された場合
新しくドメインを取得した場合も初期状態ではネームサーバーの設定がされていません。(ドメイン取得会社の情報のままです)
そのため皆さんがご利用しているレンタルサーバーのネームサーバーを設定する必要があります。
各レンタルサーバー会社によってネームサーバーのアドレスが異なりますので、契約した際に送られてきたサーバー設定情報メールの内容の確認や 各ドメイン取得会社のよくあるご質問ページの確認や直接問い合わせてみてくださいね。
ドメイン会社にログインしてネームサーバーの確認をしましょう
ドメイン会社にログインしてネームサーバーの確認をすると、以前のレンタルサーバーのネームサーバーのままになっていました(^_^;)
今回はエックスサーバーに変更し直します。
下記のドメイン会社は「お名前ドットコム」のネームサーバー設定画面です
通常のレンタルサーバーは2つのネームサーバーを設定することが多いですが、エックスサーバーの場合はネームサーバーが5つあります。
この場合はネームサーバーの画面の右下の「+」ボタンを押して入力画面を増やしてください。
確認して、「OK」をクリックします。
【参考】画面表示メッセージ内容:ご確認
以下の内容でネームサーバーの設定をします。よろしいですか?対象ドメイン
ネームサーバー情報
ns1.xserver.jp
ns2.xserver.jp
ns3.xserver.jp
ns4.xserver.jp
ns5.xserver.jp
※インターネットの環境により、反映完了まで24時間から72時間かかる場合があります。
画面もこのように変わりました。
ネームサーバーの反映時間について
設定する際に、下記のように表示されました。
インターネットの環境により、反映完了まで24時間から72時間かかる場合があります。
正直、72時間はかからないと思います。時間でいうと1時間もあれば反映されるかなとは思いますが、もっと時間がかかる場合もまれにあるのかもしれません。
きちんと設定がされているのであれば、自分を信じて待ちましょう!
きちんとネームサーバーの反映がされたかの確認方法
ドメインをブラウザに打ち込むと、取得後は
「このドメインはお名前comで取得されています」と表示されていました。
ネームサーバーを今回はエックスサーバーに変更したので、きちんと反映されれば
時間を置いて再度アクセスすると、
このようにサーバー会社の表示がされていれば、設定完了です。
もし、ちゃんと設定もされているのに、反映されてない場合は、ブラウザのキャッシュの影響かもしれませんので、
ブラウザのシークレットウィンドウで見るか別ブラウザで確認しましょう。