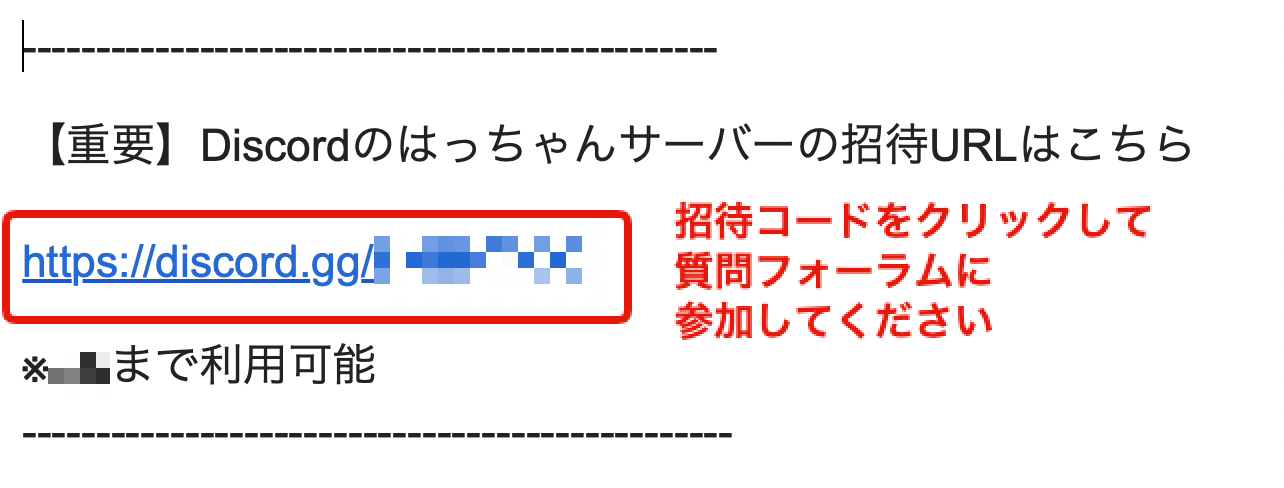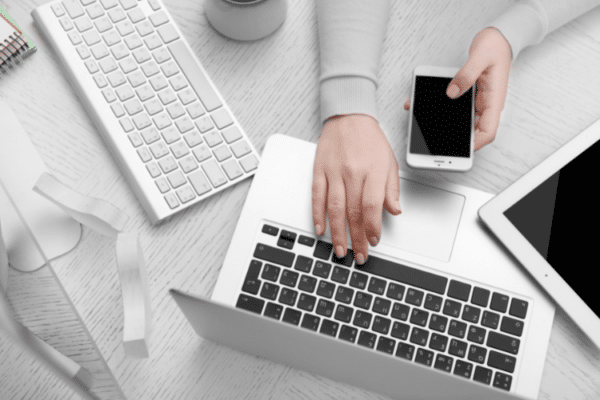Discord(ディスコード)はチャットツールのひとつです。2022年、Slack、ChatWorkと主要なチャットツールが相次いで無料プランの仕様変更をしたため、より注目されるようになりました。
弊社でも「フォローアップとしての情報発信」や「制作スタッフさんとのやりとり」のツールとして導入を検討しているため、まだDiscordを使っていない初心者さん向けに登録方法と使い方を解説していきたいと思います。
目次
ToggleDiscord(ディスコード)とは?
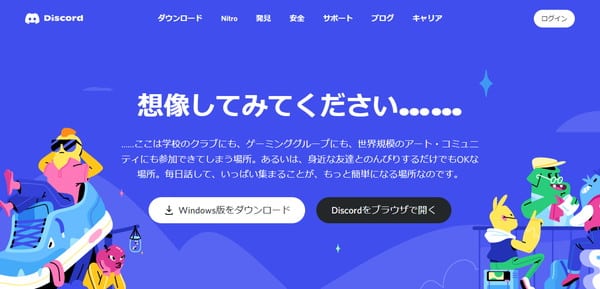
Discord(ディスコード)は、「LINE」「Slack」「ChatWork」のように通話やチャットができる無料のコミュニケーションツールです。アメリカで2015年に開発され、おもにゲームコミュニティとして盛んに利用されていましたが、コロナ禍をきっかけにリモートワークツールとしての機能も増えていきました。そして現在は大学や企業のチャットツールとしても活用されています。
参考:アプリをSlackからDiscordに変えただけで学生の反応が激変 その理由とは? – ねとらぼ
https://nlab.itmedia.co.jp/nl/articles/2210/06/news102.html
Discordでできること~機能一覧~
- テキストチャット
- ボイスチャット
- ビデオ通話
- 画面共有 など
このほかにも有料オプションに加入することによって、利用する機能を増やせます。
また、サーバー(コミュニティ)やチャンネルは自由に作成できるため、仕事でプロジェクトチームごとにグループを作ったり、プライベートでゲームごとにグループを作ったりすることが可能です。
Discordの対応ブラウザ・アプリ
デスクトップアプリ
Windows7またはそれ以上
MacOS 10.11 and up (El Capitan)
モバイルアプリ
iOS 11.0またはそれ以上
Android 5 またはそれ以上
ブラウザ
Google Chrome, Firefox 80+, Opera, Microsoft Edge 17+ (Windows、macOSでのChromium Edge 79+を含む), Safari 11+ (macOS 10.13 High Sierraまたはそれ以上で利用可能)
▼Discord公式ヘルプより引用
Discordを使用するためのOS/システム要件は? – Discord
Discordの登録手順(アカウントの作り方)
続いてDiscordのアカウントの作り方を解説していきます。今回は「パソコンのブラウザ」からアカウントを作る手順を説明しましょう。この記事では「招待を受けた場合」「招待を受けておらず、自分で登録を行う場合」の順にそれぞれの手順を説明していきます。
Discordの登録手順(アカウントの作り方)~招待を受けた場合~
1.「招待されたURL」にアクセスし、「登録」をクリックする
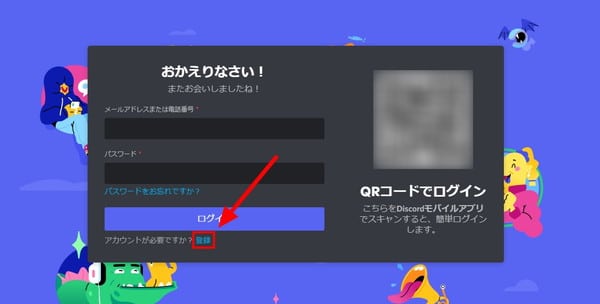
2.メールアドレス、ユーザー名、パスワード、生年月日を入力し「はい」をクリックする
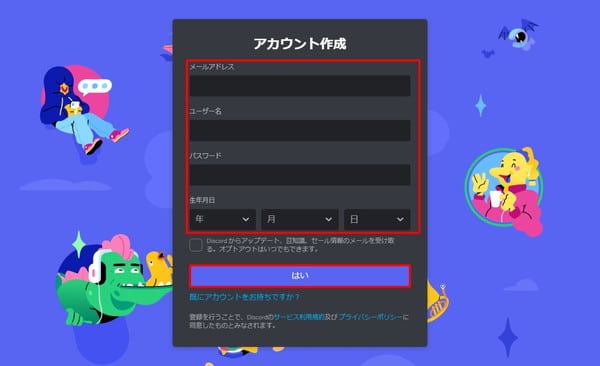
3.「私は人間です」にチェックを入れる
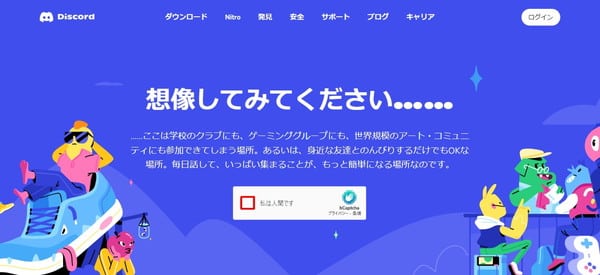
4.指定された画像をクリックして「チェック」をクリックする
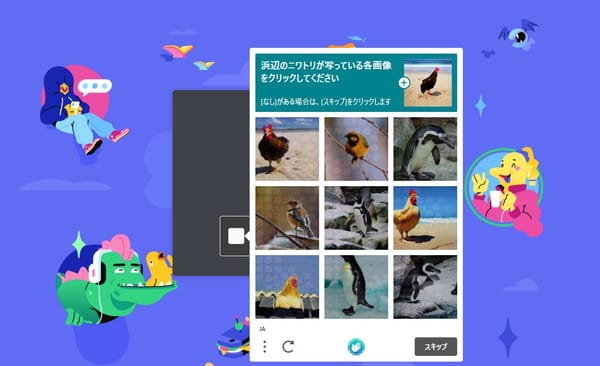
5.「もう招待されていますか?サーバーに参加」をクリックする
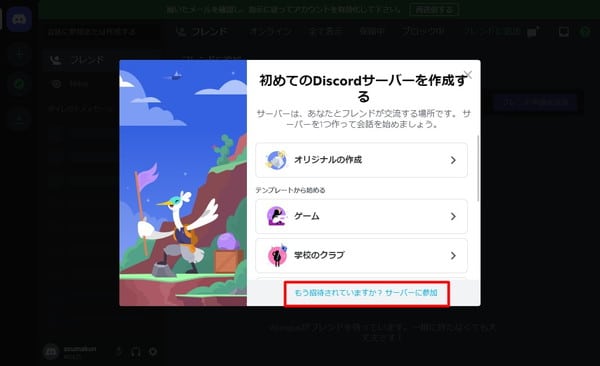
6.招待リンクを枠にコピペして、「参加」をクリック
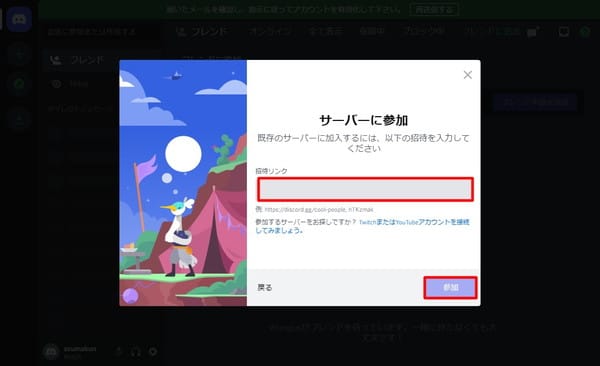
7.「Discordで開く」をクリック
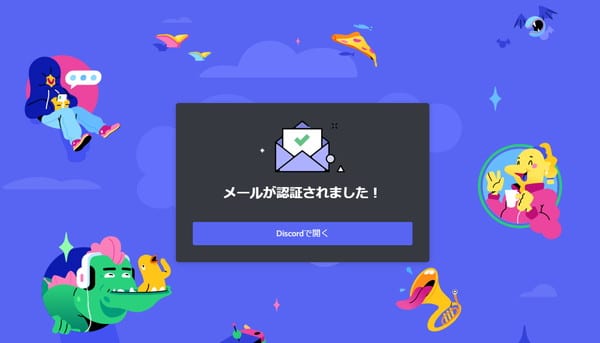
8.Discordが表示される
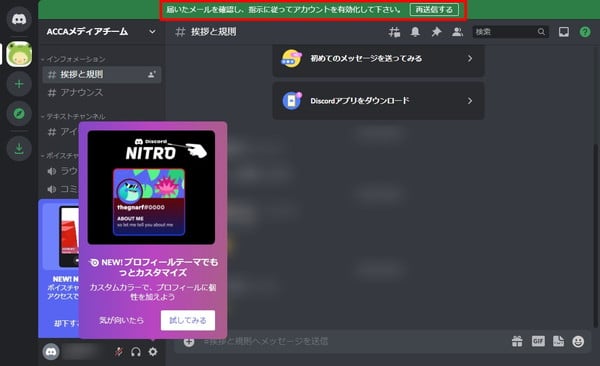
9.メールボックスをチェックして、「メールアドレスを認証する」をクリックしアカウントを有効化する
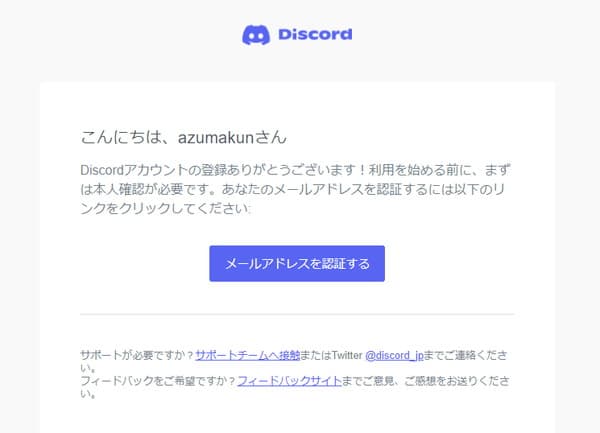
以上でアカウントが作成できました!
Discordの登録手順(アカウントの作り方)~サーバーを作る場合~
次は「招待をうけずにアカウントを作る手順」を説明しましょう。
1.Discordの公式サイトにアクセスする
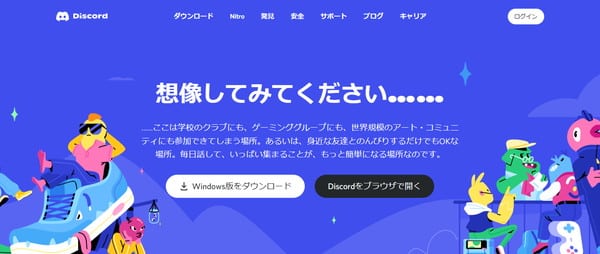
2.「Discordブラウザで開く」をクリックする
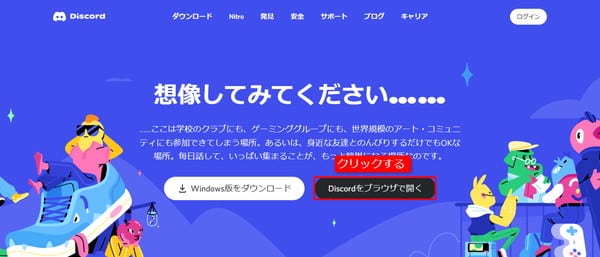
3.ユーザー名を入力する
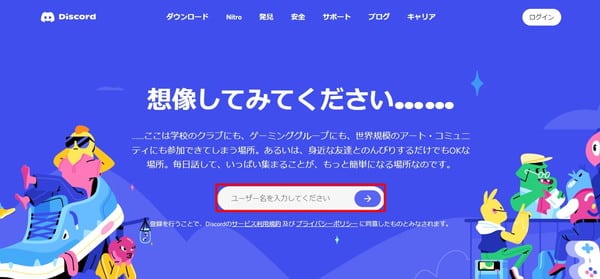
4.「私は人間です」にチェックを入れる
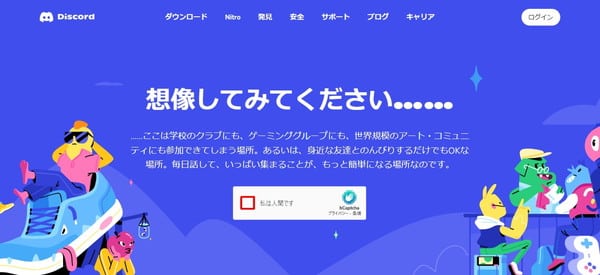
5.指定された画像をクリックして「チェック」をクリックする
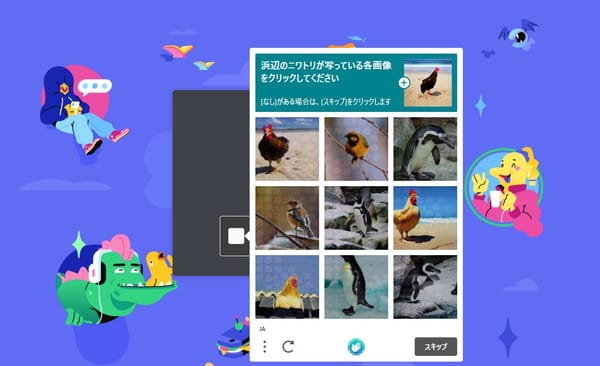
6.招待されたサーバー(招待コードをクリック)して参加します。
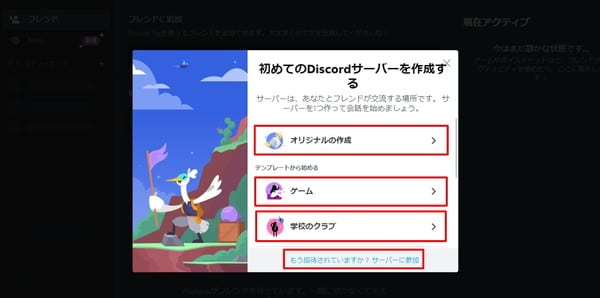
【補足】関係の無い方は、「7」に進んでください
当講座「WordPressサイト制作実践講座」の受講生の方は2023年1月31日付けのメルマガの件名が、
「【はっちゃんセミナー】WordPressサイト制作実践講座参加者の方にお願い」内の、
【重要】Discordのはっちゃんサーバーの招待URLはこちらの下に記載している
招待コードをクリックして参加してください。
(招待コードではなく、自分でサーバーを作る、またはテンプレートから始めることも可能です)
7.私をサーバーに連れてって!をクリック
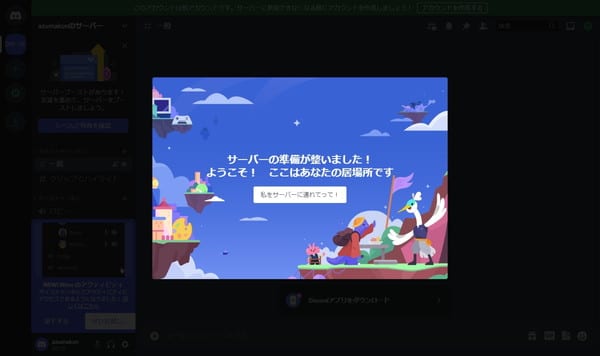
8.「サインアップ完了」という表示がでたら、メールアドレスとパスワードを入力し、「アカウントを作成する」をクリックする
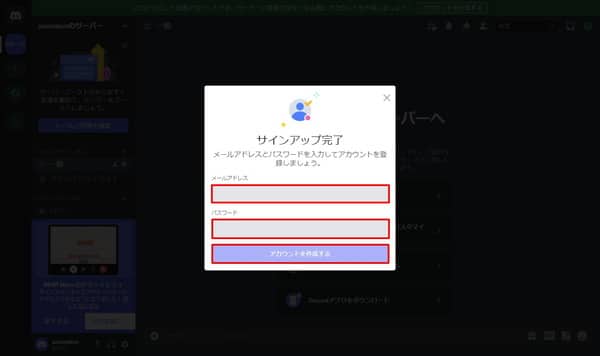
9.メールアドレスに届いた確認メールを開き、「メールアドレスを認証する」をクリック
以上でアカウントが作成できます。ぜひ試してみてくださいね!