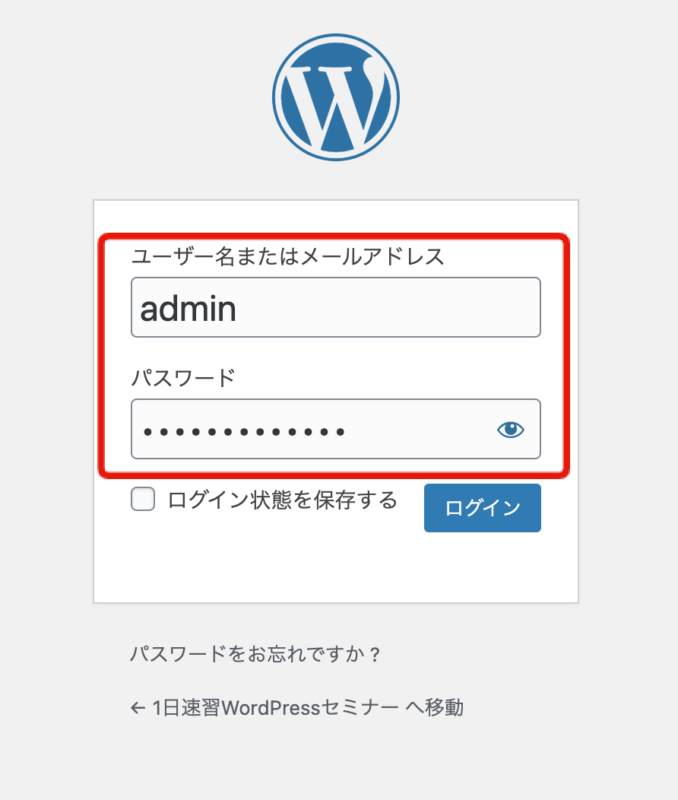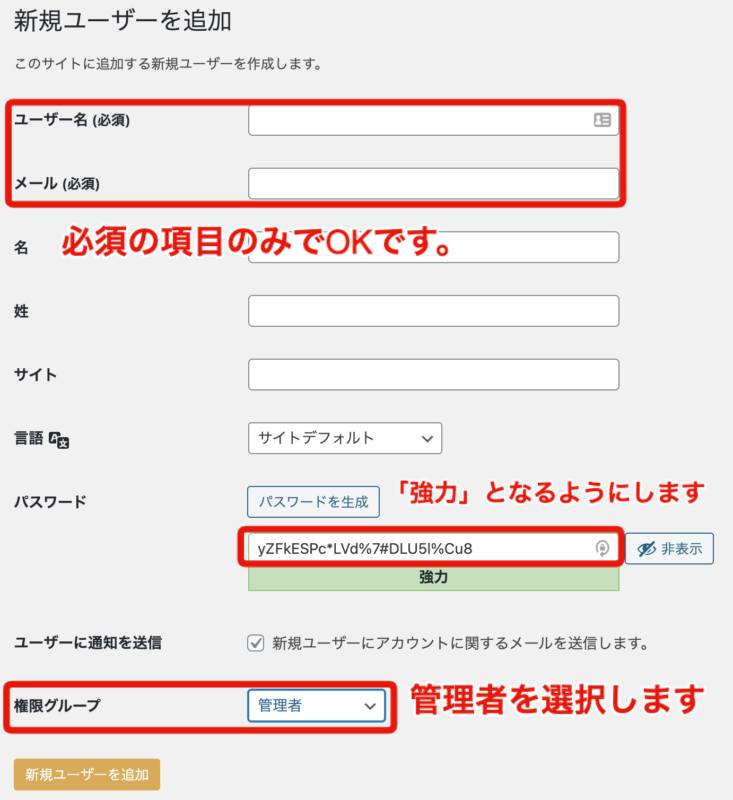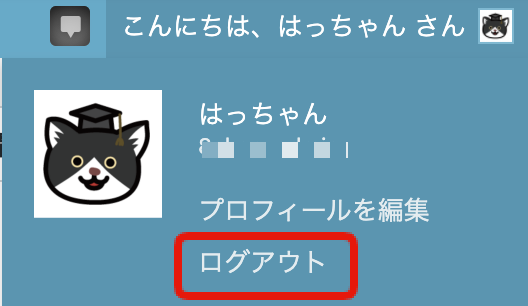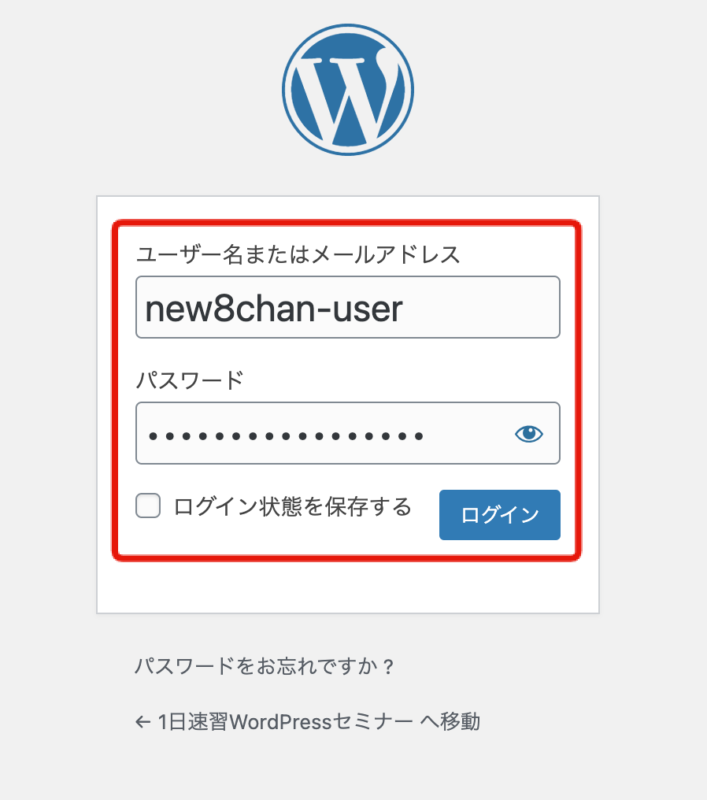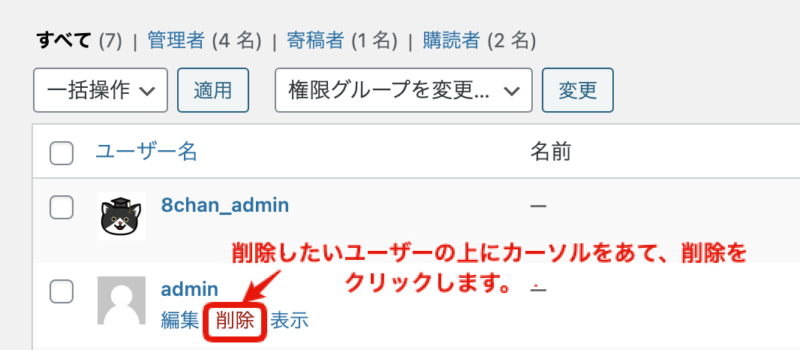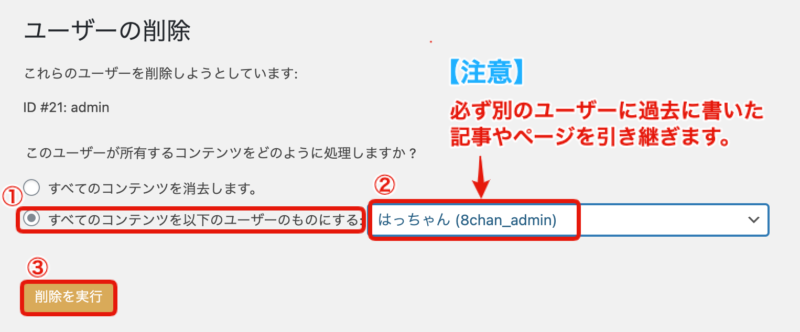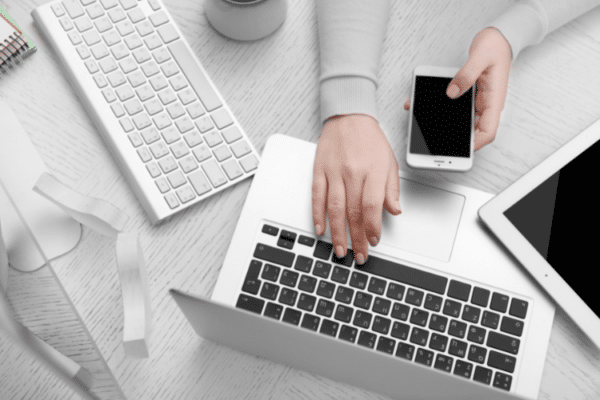目次
ToggleWordPressのユーザー名(admin)を変更・削除する方法
昔のWordPressはインストールする際に、ユーザー名に「admin」が初期状態で入力されていました。
そのため、パスワードだけを入力して、インストールしていた方が多く、セキュリティ的に良くないため
あるWordPressのバージョンからインストール時にユーザー名に「admin」が入っていない状態に変更になりました。
WordPressの管理画面はWEB上にあるため、「admin」のままのユーザーを狙って、
クラッカーによるパスワードをランダムに打ち込んだ、数撃ちゃ当たるだろう的な総当たり攻撃が本当に多いため、「admin」のままの方はぜひ変更しましょう。
※今回は、「admin」の変更の方法ですが、他のユーザー名の変更の場合も同様の手順で行います。
セキュリティのためにもユーザー名の「admin」を変更する必要があります
まず、初期から存在するユーザー名は削除できません。
もし、最初のユーザーを削除してしまうと、誰もログインできないWordPressサイトになってしまいかねません。
そのため、もう一つ管理者権限のあるユーザー名を追加してから削除します。
セキュリティのために使用してはいけないユーザー名例
- 「admin」「Admin」
- 「administrator」「Administrator」
- 「webmaster」「Webmaster」
- 「test」「Test」
- 「ドメイン名」等想定されるユーザー名:当サイトの場合…「8seminar」
もし、簡単なユーザー名の方は下記を参考に変更してください。
ユーザー名「admin」変更作業の流れ
実際に作業を見ていきましょう。
- WordPressにログインする
- WordPress上で「admin」とは別の管理者アカウントを作成する
- ログアウトする
- 作成した別の管理者アカウントでログインする
- 「admin」アカウントを削除しコンテンツを引き継ぐ
それでは、はじめていきましょう。
01.WordPressにログインする
最初のユーザー名でログインします。
02.WordPress上で最初のユーザー名「admin」とは別の管理者アカウントを作成する
管理画面で「ユーザー一覧」>「新規追加」をクリックして下さい。
必須項目(ユーザー名とメールとパスワード)を入力して、必ず権限を「管理者」にして
「新規ユーザーを追加」をクリックして下さい。
ユーザー名で、セキュリティ的に絶対に使ってほしくないものは(大文字小文字問わず)
- admin
- Administrator
- webmaster
- test
- ドメイン名そのまま(当サイトなら「8seminar」)
- 英単語だけ(例:Apple)
- 想定されるユーザー名(例:miyukiblog.com なら「miyuki」)
パスワードは強力なものを設定してください。
※すでにあるユーザー「admin」とは、同じメールアドレスは利用できません。
新規に作るユーザーアカウントでも同じメールアドレスを利用したいときは、先に「admin」ユーザーのメールアドレスを変更しましょう。
もし、メールアドレスがGメールの1つしかなく、もう1名のユーザーを追加できない場合は、下記を参考にしてください。
【実は、Gメールアドレスはいくつでも増やせます】
○○○@gmail.com がメールアドレスの場合、「@」アットマークの前に「+」プラスを付けて何か半角英数字の文字列を入れるだけでGメール側の設定をすることなくいくつでも増やせます。(例) ○○○+wp@gmail.com
そうすれば、1つのメールアドレスで、WordPressサイトの複数のユーザー名を作ることができます。
03.ログアウトする
現在は「admin」ユーザーでログインをしているので、一度ログアウトしてください。
管理画面の一番右上のところの「こんにちは、adminさん」と表示されているところにカーソルを当てます。
※画面は「はっちゃんさん」と表示されていますが、これはユーザー編集で表示名を変更しているからです。
初期状態は、ユーザー名がそのまま表示されます。
04.作成した別の管理者アカウントでログインする
さきほど新しく作成した別の管理者アカウントでログインし直してください。
05.「admin」アカウントを削除し、過去の記事を別のユーザーに割り当てる
管理画面で「ユーザー一覧」をクリックして下さい。
削除したいユーザーの上にカーソルをあてて、削除をクリックします。
次に、過去の記事を別のユーザーに割り当てる作業をします。
【重要】過去の記事(コンテンツ)を別のユーザーに割り当てます
必ず「すべての投稿とリンクを次のユーザーに割り当てる」を選択してください。
【注意】「すべての投稿とリンクを次のユーザーに割り当てる」を選択しないと
「admin」ユーザーで投稿した記事がユーザーごと、消えてしまいます。
最後に、「削除を実行」をクリックします。
お疲れさまでした。
以上で、「admin」アカウントの削除が完了しました。